こちらでは Tweaks for YouTube の便利な使い方をいくつかご紹介してみたいと思います、以前ご紹介した「PCのブラウザでYou Tubeをキーボード操作する」では、キーボードを使用した You Tube の操作方法をご紹介しましたが、拡張機能の Tweaks for YouTube を使用するとキーボードでは行えなかった操作を行うことが出来るんですよね、中にはとても便利な機能もありますので、今回はその中から個人的に便利だなっと思う機能をいくつかご紹介してみたいと思います、今回ご紹介するのはデフォルトのプリセットの機能ですね、ちなみに拡張機能のインストールからホイール操作の使用方法までは「ブラウザ版のYou Tubeをマウスで操作するのに便利な拡張機能」で、右クリックや左クリックでの操作方法は「Tweaks for YouTubeのホイール以外の使い方」でご紹介していますのでご覧になってみてください。
マウスホイール操作の便利機能
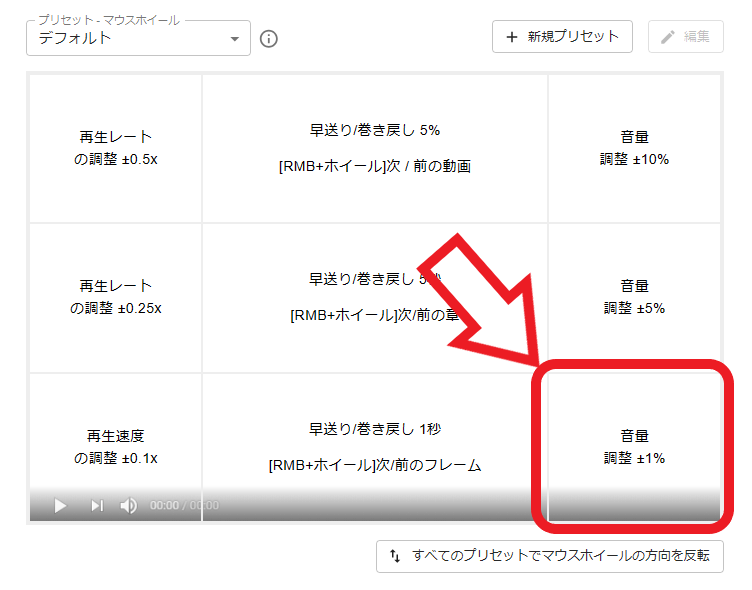
まずはマウスホイールの操作で行える便利な機能を確認してみましょう、動画の右側の部分にマウスのカーソルを合わせてマウスホイールを回すと音量の調整を行うことが出来るのですが、しかし「右上」「右中央」「右下」の3箇所で実行されるアクションが違うんですよね、特にオススメの便利な機能は「右下」の音量を「1%」ずつ調整出来る機能です、私は You Tube の動画を流したまま就寝する事があるのですが、音量が大きすぎると眠りにくいし小さすぎると全く聞こえないので音量の微調整を行うのですよね、その時キーボードの「5%」ずつの調整では音量の幅が大きすぎるので、こちらの音量を「1%」ずつ調整出来る機能は凄く助かっています。
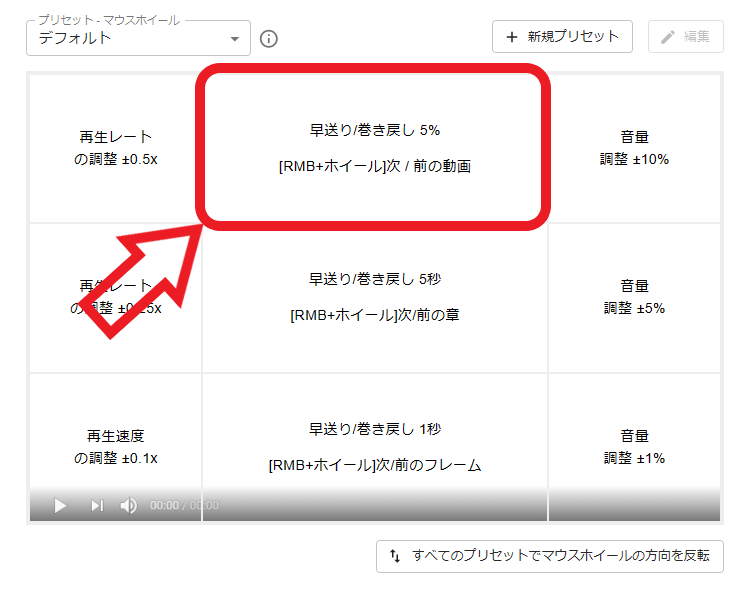
次は動画の中央にマウスのカーソルを合わせてホイールを回すと行える「早送り」と「巻き戻し」の機能ですが、こちらも先程の音量調整と同じで「上」「中央」「下」の3箇所でアクションが違います、この中でオススメなのが「上」の「5%」ずつ早送りや巻き戻しを行える機能ですね、キーボードでも「5秒」や「10秒」ずつの早送りや巻き戻しは行なえますが、「秒」ではなく「%」で一気に飛ばせるのは便利ですよね、ただし「%」で移動する場合は動画の長さでどのくらい移動するかが変わりますのでご注意ください、「上」で5%ずつ「中央」で5秒ずつ飛ばせるので使い分けが出来て便利です。
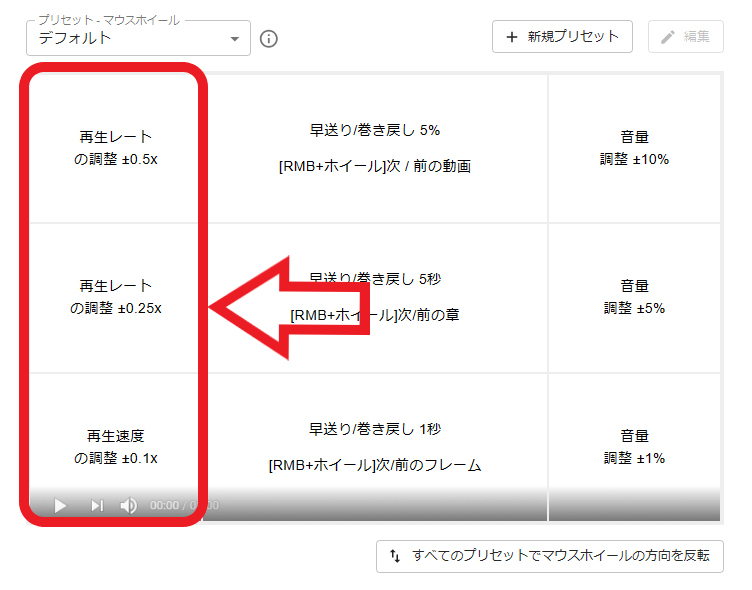
次は動画の左側にマウスのカーソルを合わせてホイールを回すと行える再生速度の調整機能です、こちらは名前の通り動画の再生速度を変更する事が出来る機能なのですが、再生速度を上げることで動画を素早く先に進めることが出来るのですよね、最高で「x16」まで再生速度を上げられるので早送りできない箇所を素早く終了させることが可能です。
マウスの右ボタンと左ボタン操作の便利機能
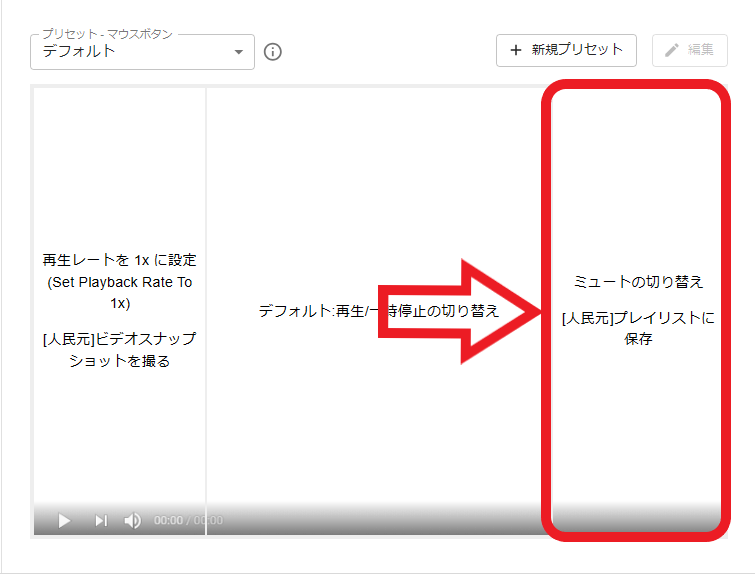
次はマウスの右ボタンと左ボタンの操作の便利機能を確認してみましょう、こちらも先程のホイール操作と同じで「右」「中央」「左」の3箇所で実行されるアクションが異なるのですが、「上」「中央」「下」と縦には別れていません、その代わりに「右側」と「左側」にはマウスの「右ボタン」と「左ボタン」でそれぞれアクションが割り振られています、ボタン操作でオススメの機能がミュート機能ですね、マウスのカーソルを動画の「右側」に合わせて左クリックすると、「ミュート(消音)」の切り替えを行うことが出来るんです、ミュートを解除したい場合はもう一度同じ操作を行ってください、通常は動画左下のスピーカーのマークをクリックするとミュートの切り替えを行えるのですが、範囲が広いのでこちらの方が使いやすいですよね。
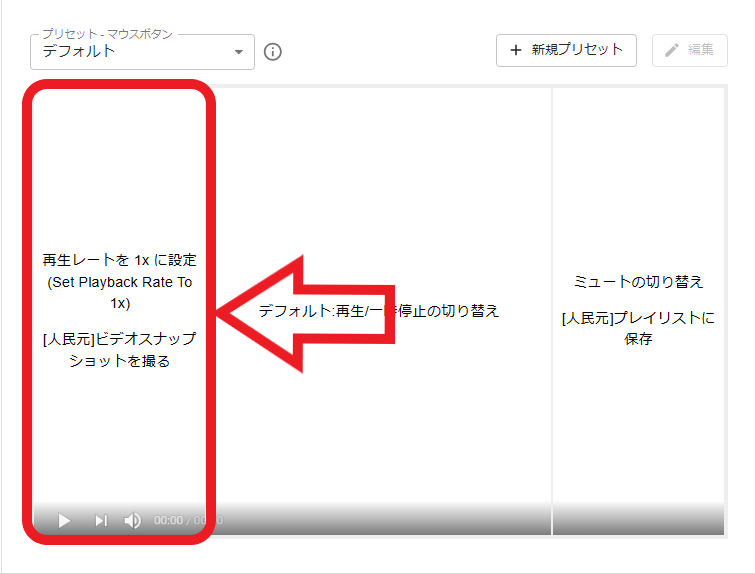
次はマウスのカーソルを左側に合わせた時のアクションですが、左クリックすると再生レートを「1x」に設定する事が出来ます、つまり変更した再生速度を通常の再生速度に戻す事が出来る訳ですね、なので先程ホイール操作で再生速度を上げる事でスキップできない箇所を飛ばせるとご紹介しましたが、マウスのホイールで再生速度を変更して、マウスの左ボタンで元に戻すっと覚えておきましょう。

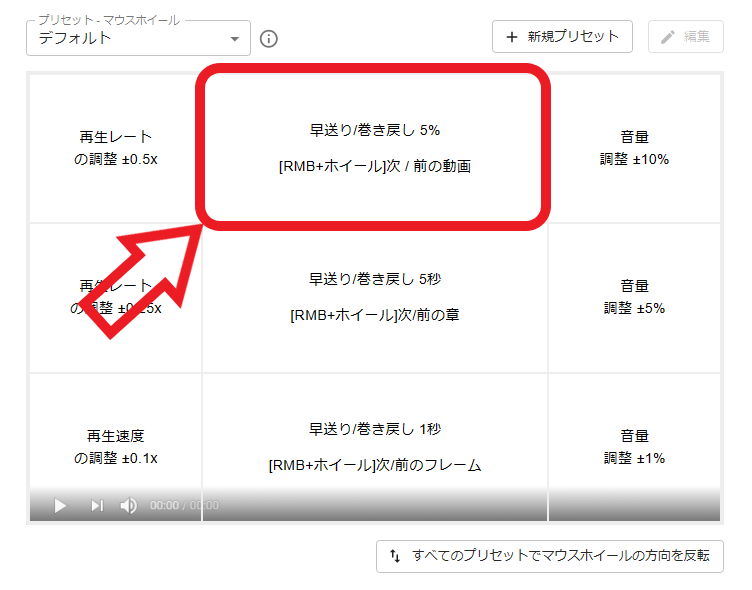
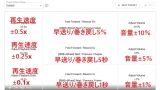
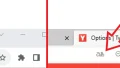
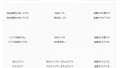
コメント