こちらではWindows11のフォトアプリでスマホの写真やビデオをインポートする方法をご紹介します、必要なものは「スマホ」「PC」「USBケーブル」ですね、USBケーブルでPCとスマホを接続して行います、今回は例として手持ちのAndroidスマホの写真やビデオファイルを、Windows11のフォトアプリを使用してPCのストレージにインポートしてみたいと思います、インポートとは「取り込む」という感じの意味で、今回行う方法ではインポートした後スマホの写真やビデオは削除されませんので、写真やビデオファイルをPCにコピーすると思って頂ければ大丈夫かと思います。
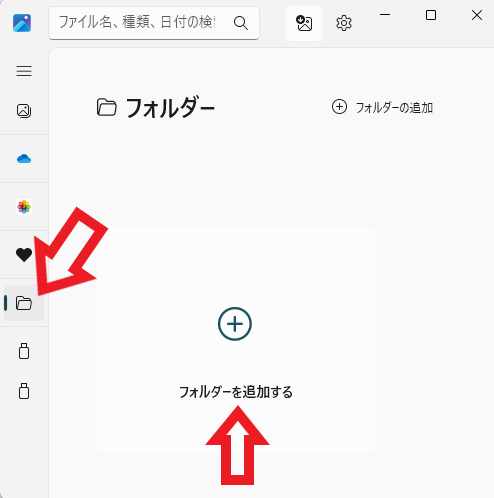
まずはスマホの写真やビデオファイルを保存する為のフォルダをPCで準備します、既にフォトアプリにフォルダーが追加してあり、そちらのフォルダーにスマホのファイルを保存する場合はこの作業は必要ありませんので飛ばしてください、フォトアプリを起動して左側のメニューから「フォルダー」をクリックしします、次に「フォルダーを追加する」ボタンをクリックして、スマホのファイルを保存する為のPCのフォルダーを選択してください。
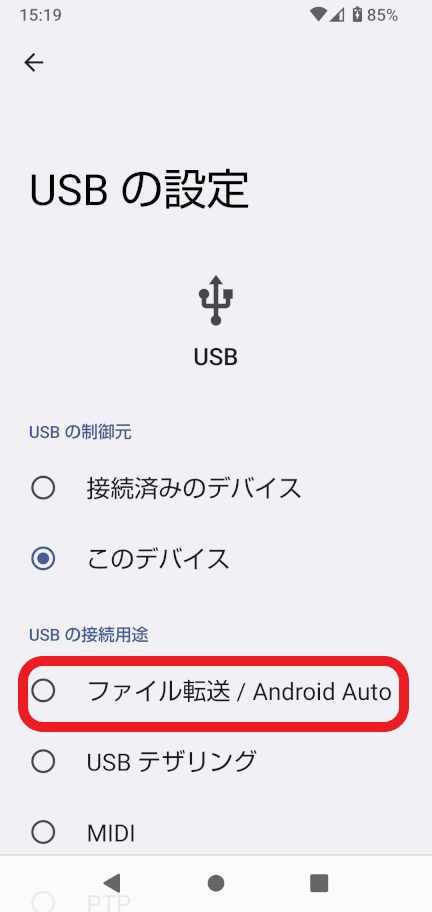
ファイルの受け入れ準備が出来たらスマホとPCをUSBケーブルで接続します、Androidスマホの場合は上の画像の様にUSB接続のメニューがスマホで表示されますので、「ファイル転送」や「ファイルの転送」などのメニューをタップしてください、こちらが「充電」などになっているとPCとのファイルの転送が行えませんのでご注意が必要です。
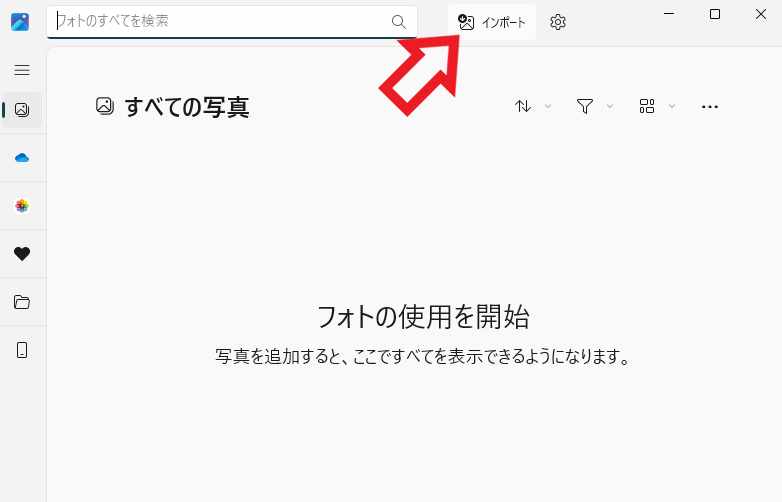
PCとスマホの接続が出来たらフォトアプリでインポートを行います、フォトの上部に「インポート」ボタンがありますのでクリックしてください。
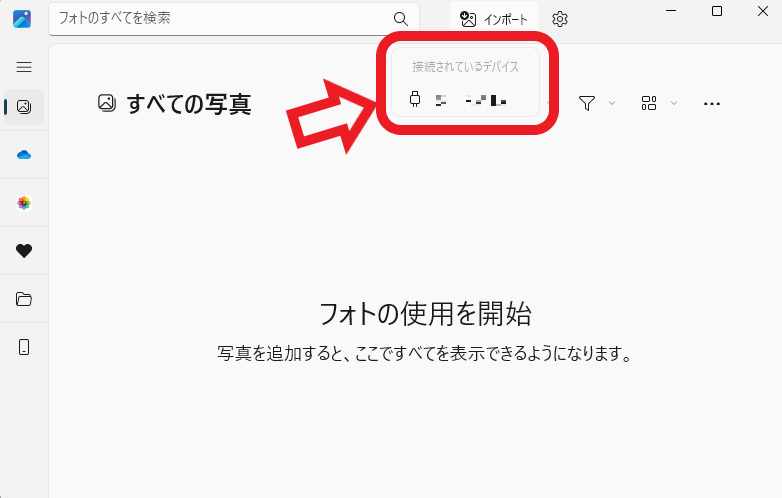
接続されているデバイスの一覧が表示されますので、ファイルをインポートしたいデバイス名をクリックして選択してください、スマホだと型番がデバイス名として表示されているかと思います。
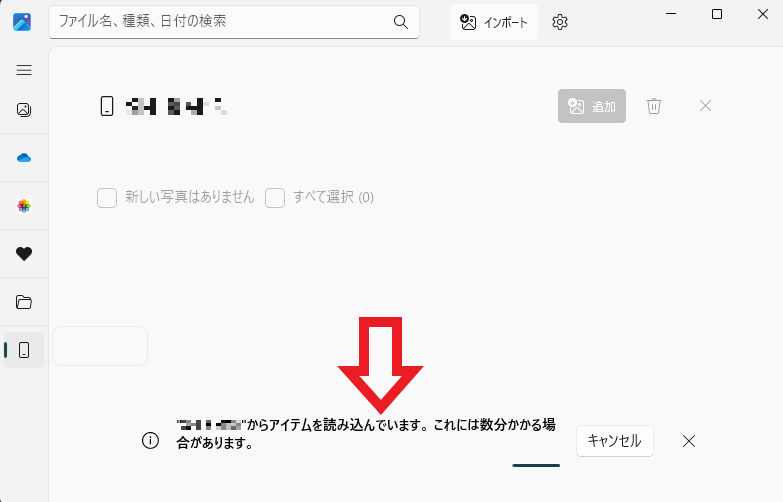
スマホのアイテムの読み込みが始まりますのでしばらくそのままお待ち下さい、スマホの写真やビデオファイルの量によっては結構時間が掛かるかも知れませんね。
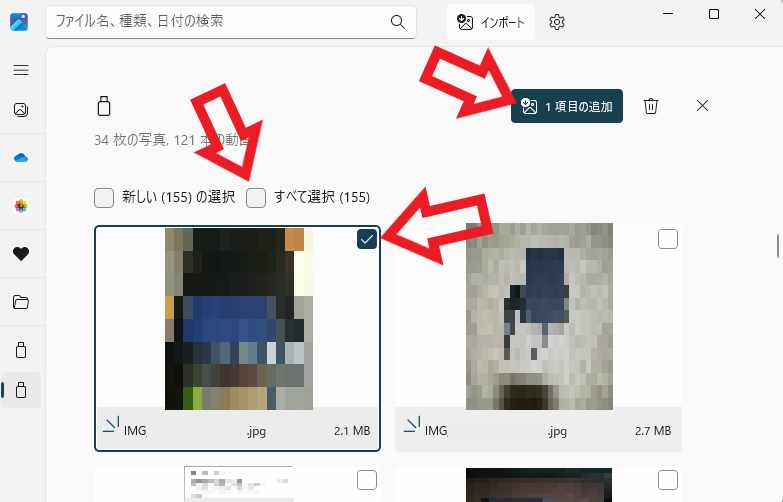
スマホの写真やビデオの一覧が表示されますのでインポートしたいファイルを選択してください、クリックするとファイルの右上にチェックマークが付きます、このチェックが付いたファイルがインポート対象のファイルになる訳ですね、すべて選択したい場合は一覧の上部に「すべて選択」という項目がありますので、こちらをクリックしてチェックを付けましょう、インポートするファイルの選択が完了したら右上の「○項目の追加(○は選択した項目の数)」ボタンをクリックしてください。
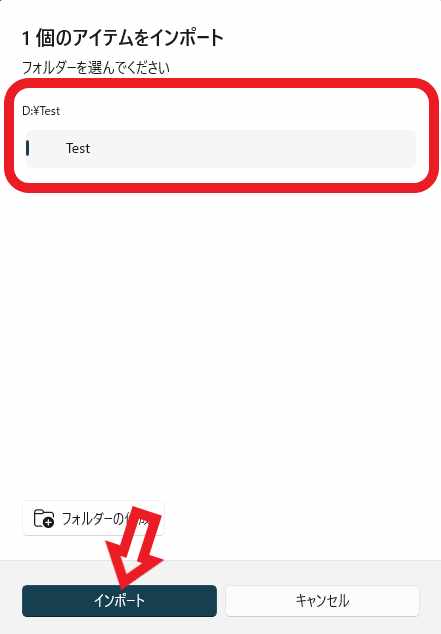
PCのインポート先のフォルダーの選択を行います、一番最初に追加したスマホのファイルを保存する為のフォルダーを選択してください、あとは「インポート」ボタンをクリックしたら完了ですね、先程選択したスマホのファイルがこちらで選択したPCのフォルダー内にインポートされます。

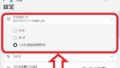
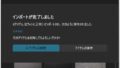
コメント