こちらでは Google Chrome でアドレスバーから「ブックマーク」「観覧履歴」「タブ」を検索する方法をご紹介したいと思います、例えば少し前に閉じてしまったページをもう一度開きたい、そんな時普通はタブを閉じたのならタブの復元を試してみたり、または履歴のページを開いてそちらから目的のページを探したりするかと思います、でも今回ご紹介する方法を使用すると検索エンジンでウェブ検索する時みたいにアドレスバーから観覧履歴を検索して探したりする事ができるんです、他にも「ブックマークしたページ」や「開いているタブ」を検索して探すことができます、結構便利ですので是非覚えておきましょう。
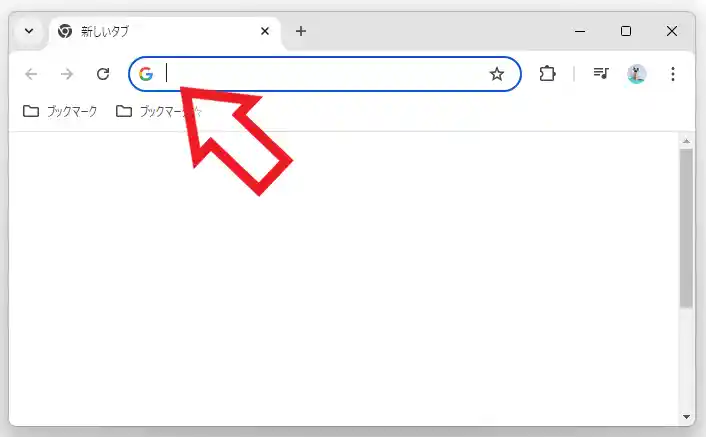
では Google Chrome のアドレスバーから「ブックマーク」「観覧履歴」「タブ」を検索する方法を確認してみましょう、まずアドレスバーをクリックして文字を入力できる状態にしてください、上の画像の矢印の箇所がアドレスバーでこのように縦線のカーソルが点滅していたら文字を入力する準備は完了ですね。
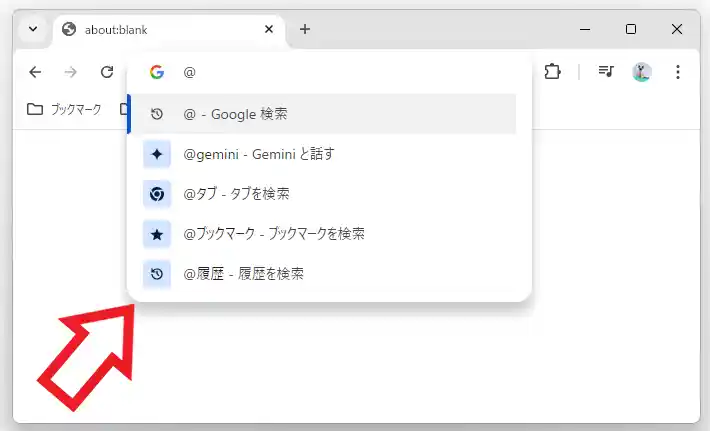
準備ができたらアドレスバーに半角の「@(アット)」を入力してください、もし入力するキーがわからない場合は「あっと」と入力してから変換でも OK です、その場合も必ず「全」ではなく「半」の方を変換入力しましょう、すると上の画像のようにアドレスバーの下にメニューが表示されますので、こちらのメニューから検索したい項目を選択します、例えば少し前に閉じたページをアドレスバーから検索したい場合は「履歴」を選択すれば良いわけですね、ちなみに「Gemini と話す」というメニューがいつの間にか追加されていたみたいです。
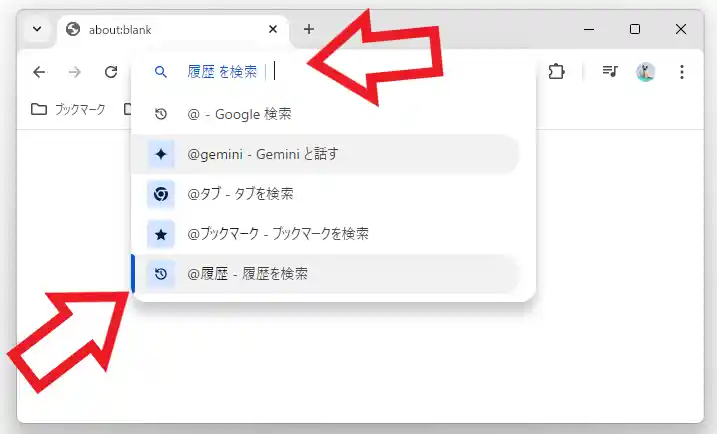
メニューの選択はキーボードの場合は矢印キーの「↑キー」や「↓キー」、マウスの場合は左クリックで選択しましょう、左側に青い線が表示されている項目が現在選択されているメニューですね、今回は例として観覧履歴を検索してみます。
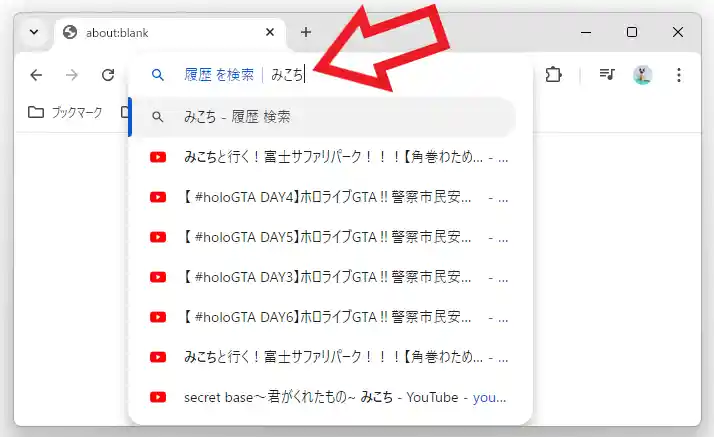
あとは検索したいキーワードを入力すると上の画像のようにキーワードと一致する履歴が表示されますので、この中に目的の履歴があった場合は選択してそのページを開いてください、キーボードで選択する場合は「↑キー」や「↓キー」で選択して「Enterキー」で決定ですね、マウスの場合は左クリックで選択しましょう、もしこの中に目的の履歴がなかった場合は検索キーワードをもう少し工夫して検索結果を絞り込むか、検索キーワードを入力した状態でキーボードの「Enterキー」を入力してみてください。
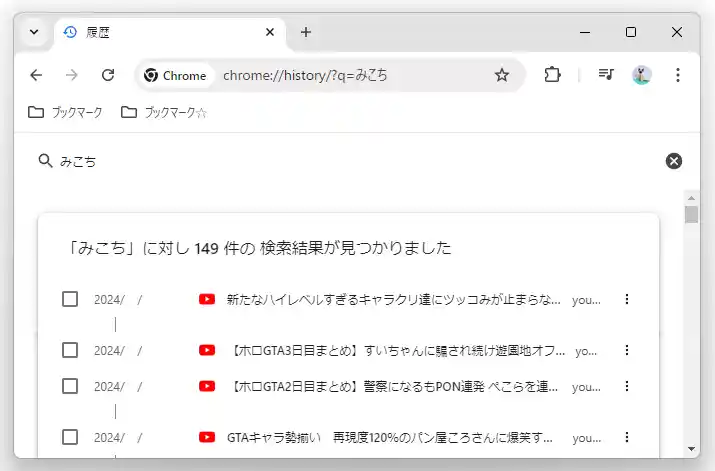
すると先程アドレスバーに入力したのキーワードで検索した状態の「履歴」のタブが開きますので、こちらから目的の履歴を探してみましょう、ちなみに今回は例としてアドレスバーからの履歴の検索をおこなってみましたが、「ブックマーク」や「タブ」を検索する場合も方法は同じですね。

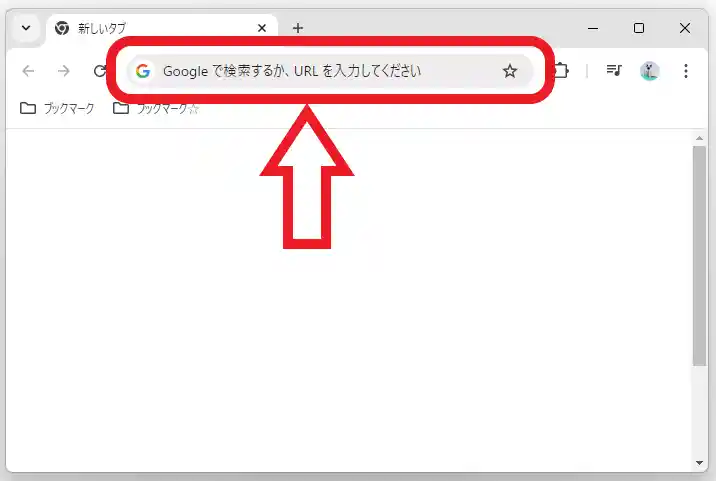
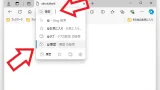
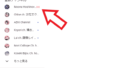
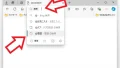
コメント