こちらは前回「Windowsのスクリーンショット撮影方法」でご紹介した、切り取り&スケッチの4種類の撮影方法と、Win + shift + Sキー以外の起動方法のご紹介を致します、撮り方については四角形の領域切り取り、フリーフォーム領域切り取り、ウィンドウの領域切り取り、全画面表示の領域切り取りの4種類があります。
四角形の領域切り取り
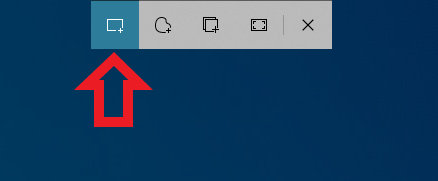
最初にご紹介するのは四角形の領域切り取りについてです、上部メニューの一番左側のボタンで使用できます。
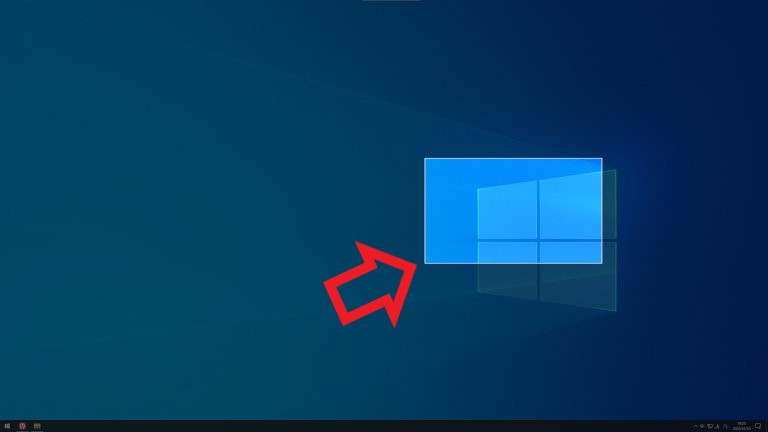
こちらは上の画像の様に四角形に選択範囲を切り取ってスクリーンショットを撮ることが出来ます、切り取り方はマウスの左ボタンを押したまま範囲を選択するだけです、暗転されていない部分が選択された範囲ですね、左ボタンを離すと選択範囲のスクリーンショットがクリップボードに保存されますので、前回ご説明した通りに通知バナーやアクションセンターの通知から保存してください。
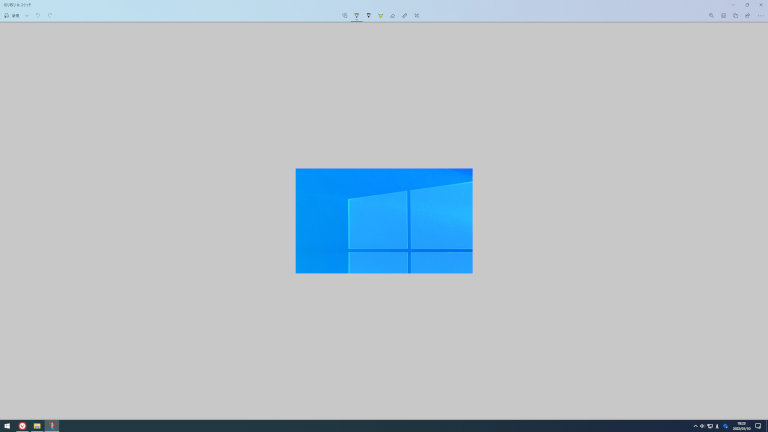
この様に選択された箇所だけをスクリーンショットとして撮る事ができます。
フリーフォーム領域切り取り
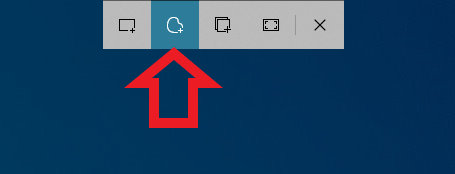
次はフリーフォーム領域切り取りについてです、こちらは先程の四角形の領域切り取りの隣、左から2番目のボタンで使用できます。
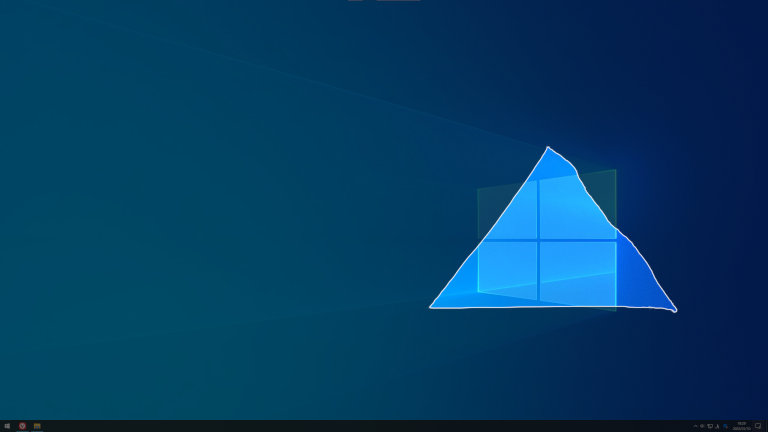
こちらは四角形の領域切り取り同様に領域を切り取る事が出来るのですが、切り取る領域の形は決まっていません、切り取りたい領域を自分で決めることが出来ます、切り取り方はマウスの左ボタンを押したまま切り取り範囲を指定するだけですね。

この様に好きな範囲を指定して切り取り、スクリーンショットを撮ることができます。
ウィンドウの領域切り取り

ウィンドウの領域切り取りは真ん中のボタンで行うことができます、左から3個目のボタンですね。
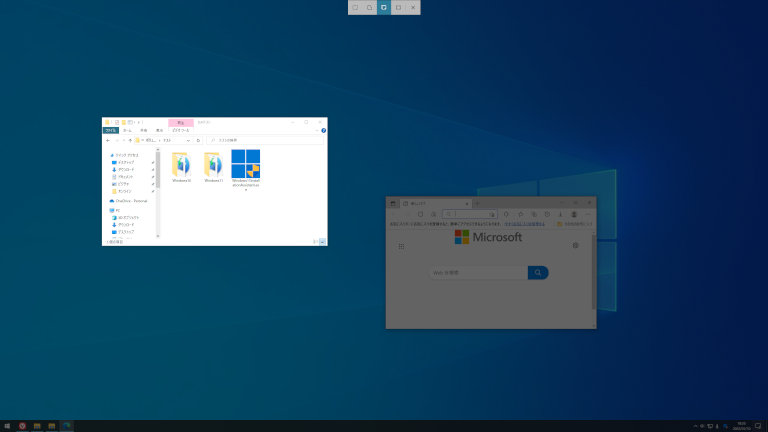
ウィンドウの領域切り取りは対象のウィンドウを選択する事で、そのウィンドウの表示されている範囲を切り取ってスクリーンショットを撮ることができます、上の画像の2個のウィンドウが有って左のウィンドウを選択すると、左のウィンドウの範囲だけを切り取って撮影するわけですね。

この様に左側のウィンドウだけをスクリーンショットする事が出来ました、しかし注意しなければならないのは選択したウィンドウだけを撮影する訳ではなく、選択したウィンドウの範囲を撮影するということです、つまり選択したウィンドウに別のウィンドウが重なっている状態で撮影すると、他のウィンドウが重なったままのスクリーンショットが撮られてしまいます。
全画面表示の領域切り取り
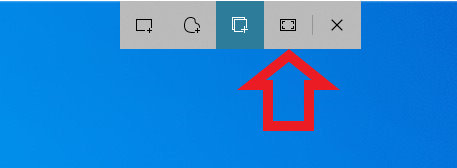
最後はこちらの全画面表示の領域切り取りボタンですね、✖ボタンの隣で右から2番目のボタンです、こちらは単純に表示されている全てをスクリーンショットに撮ります。
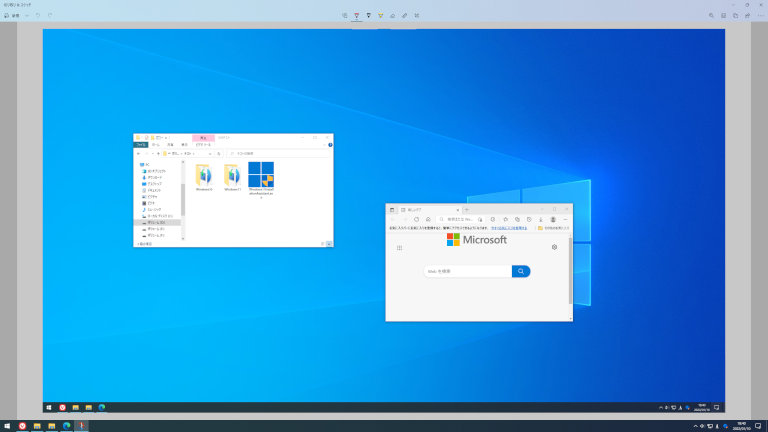
この様にタスクバーや他のウィンドウなども含め、表示されている全領域をスクリーンショットとして撮るモードです。
Win + shift + Sキー以外での使用方法
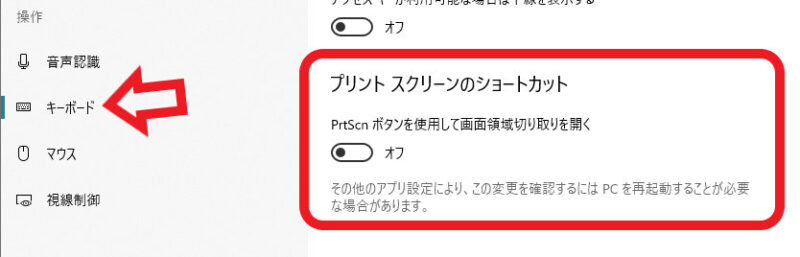
Win + shift + Sキー以外でもPrintScreenキーのみで起動する方法もあります、設定を開き簡単操作→キーボードを選び、プリントスクリーンのショートカットの項目をオンに設定してください、これでPrintScreenキーを入力すると切り取り&スケッチを起動出来るようになります。
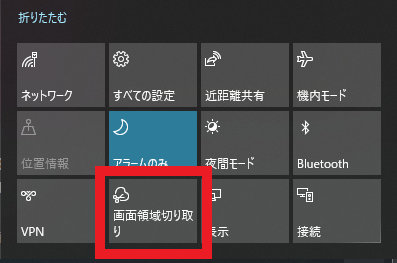
アクションセンターの画面領域切り取りからも起動する事ができます、タスクバー右側にあるアクションセンターを開き画面領域切り取りを選びます、もし画面領域切り取りのボタンが無い場合は追加してみましょう、上の画像の部分(ボタンでも何も無いところでも大丈夫です)を右クリックして、編集かクイックアクションの編集を選択し、「+追加」から画面領域切り取りボタンを追加してください。

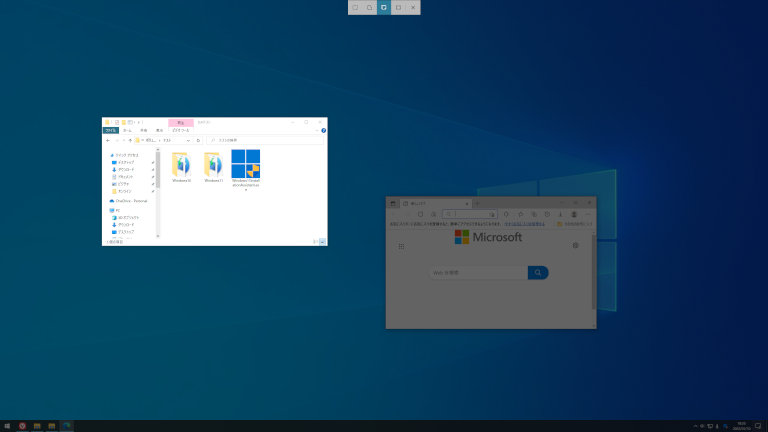
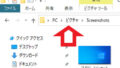

コメント