こちらではMicrosoft Edgeの検索エンジンを管理する方法のご紹介です、前回「Google Chromeの検索エンジンを管理する」でご紹介したMicrosoft Edge版です、検索エンジンの設定方法や追加方法などのご紹介を致します、検索エンジンの追加については前回のGoogle Chrome版と同じく、Vivaldiを使用する方法が簡単で分かりやすいので、Google Chromeと同じ様にそちらの方法をご紹介したいと思います。
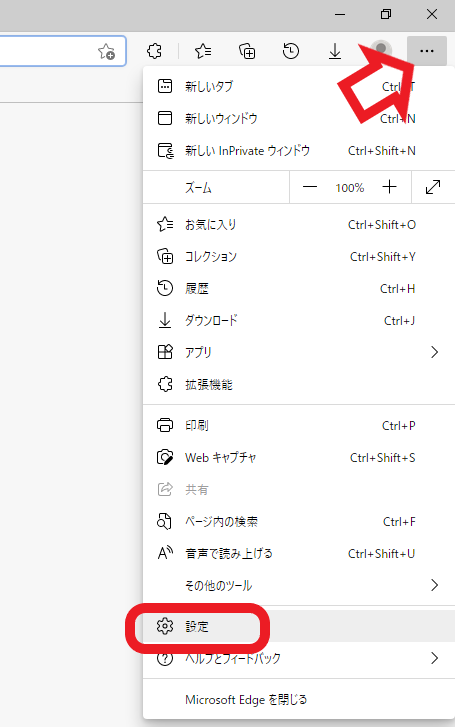
Microsoft Edgeが開いたら右上の…をクリックしてメニューを表示します、表示されたメニューから設定をクリックしてください。
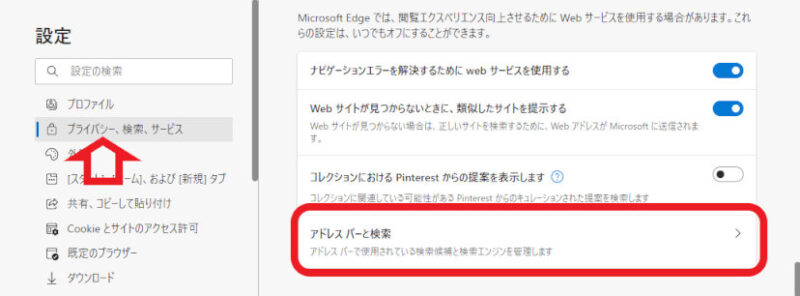
設定が開いたら左のメニューから「プライバシー、検索、サービス」を選択します、次に右側のウィンドウを下にスクロールし、サービスの項目の「アドレスと検索」をクリックしてください。
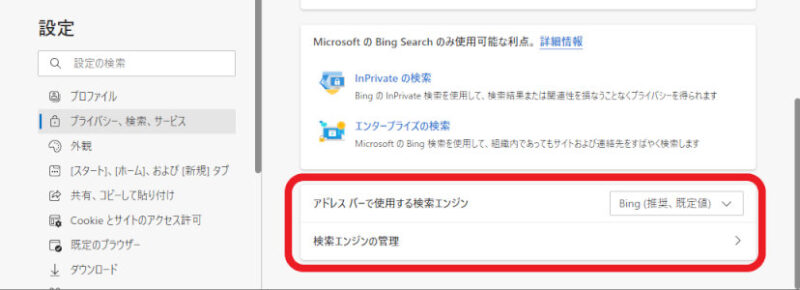
ここからは前回のGoogle Chromeとほぼ同じ操作になりますので、Google Chromeでこちらの設定をされたことの有る方は迷うことはないと思います、アドレスバーで使用する検索エンジンからデフォルトの検索エンジンを設定する事が出来ます、次に検索エンジンの管理をクリックしてください。
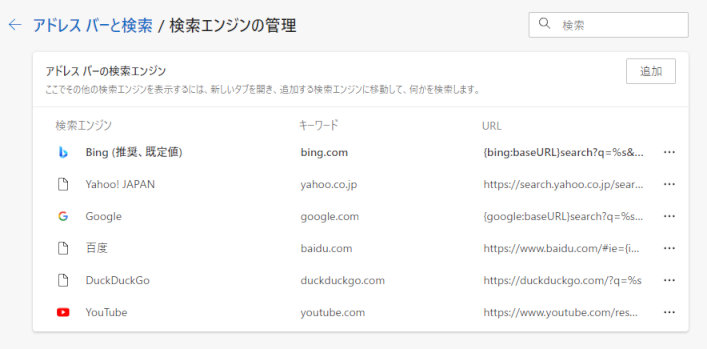
こちらが検索エンジンの管理画面です、右上の追加をクリックすると新しい検索エンジンを追加する事が可能です、下に並んでいるのが検索エンジンですね、それぞれ上部に検索エンジン、キーワード、URLに分かれて表示されています、検索エンジンは検索エンジンの名前になります、キーワードは検索エンジンを使用するためのショートカットテキストになります、アドレスバーに設定したキーワードを入力する事で、検索エンジンを指定して検索する事が可能です、初期で登録されている検索エンジンはキーワードがドメインになっています、ですので変更しておくと使いやすくなりますね、例えばYou Tubeのキーワードをyouに設定するとします、するとアドレスバーにyouと入力しスペースキーを入力してください、これでYou Tubeを検索エンジンとして使用し検索することが出来ます、URLは検索エンジンのURLが登録されています。
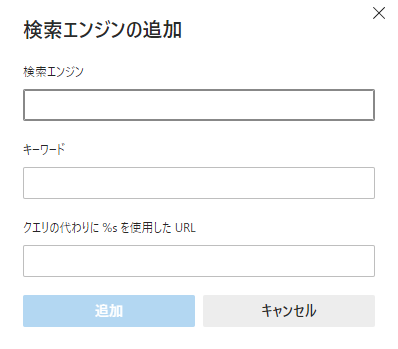
こちらが検索エンジンの追加ウィンドウになります、上記の追加をクリックする事で開くウィンドウです、上記でご紹介した検索エンジン名、キーワード、URLを入力して追加をクリックする事で、新しい検索エンジンを追加できます。
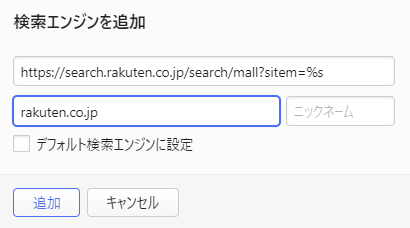
URLについては前回のGoogle Chrome版でご紹介した、おすすめブラウザVivaldiを使用した方法が簡単です、Vivaldiの検索エンジン追加方法は対象のページの検索ボックスを右クリックして、メニューから「検索エンジンとして追加」をクリックします、すると上の画像の検索エンジンを追加ウィンドウが開きますので、このウィンドウの一番上に表示されているURLをそのままMicrosoft Edgeの、検索エンジンの追加のURL部分にコピペしてしまってください。
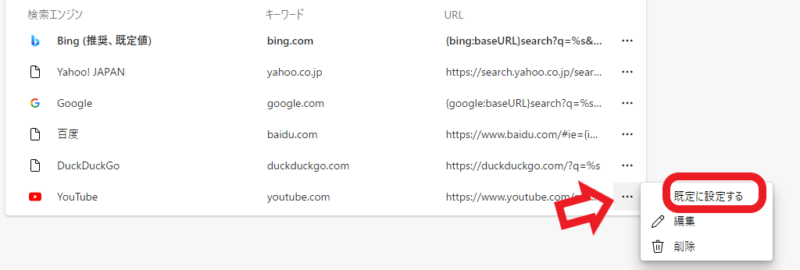
検索エンジン右側の…をクリックするとメニューが表示されます、こちらから既定に設定するを選択することでデフォルトの検索エンジンに設定する事も出来ます、また編集や削除を行うことも可能です、編集を選択すると上記の検索エンジンの追加と同じ様なウィンドウが開きますので、そちらから検索エンジン、キーワード、URLの編集を行ってください。
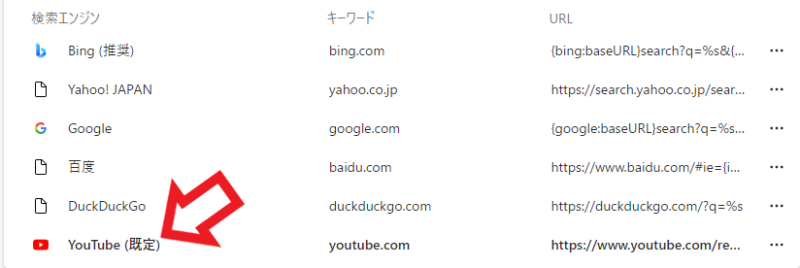
デフォルトの検索エンジンには名前の後に(既定)が表示されます、上の画像ではYou Tubeをデフォルトの検索エンジンに設定してみました、早速アドレスバーで検索してみたいと思います、Google Chromeの時と同様に動物で検索してみたいと思います。
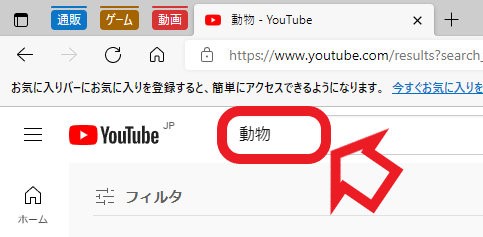
設定した通りにYou Tubeで動物を検索することが出来ました、デフォルトの検索エンジン以外を使用したい場合には、上記でもご説明しましたがアドレスバーに検索エンジンのキーワード→スペースを入力してから検索してください。

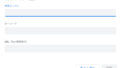
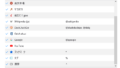
コメント