こちらではWindows標準機能のクリップボードの使い方のご紹介です、前に便利なクリップボードソフトとしてご紹介したCliborですが、Windowsにも標準でクリップボード管理の機能がありますのでご紹介いたします。
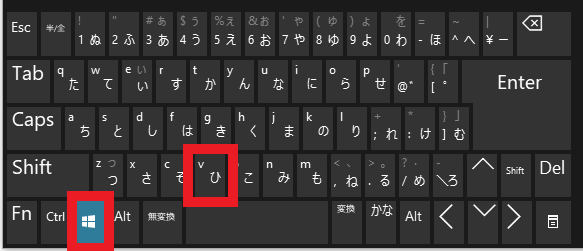
クリップボードを起動するにはキーボードのWin + Vキーを同時押ししてください。
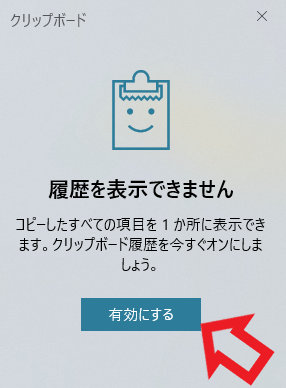
初めてクリップボードを使用される方はまだ機能が有効にはなっていません、こちらのウィンドウが表示されると思いますので有効にするをクリックしてください。
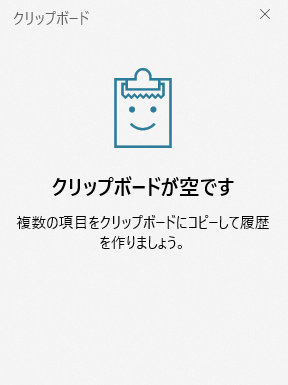
こちらが有効になったクリップボードのウィンドウですね、まだ有効にしたばかりですので履歴も表示されていません、クリップボードを有効にした後からコピーされたテキストなどがこちらで確認や使用出来るようになります。
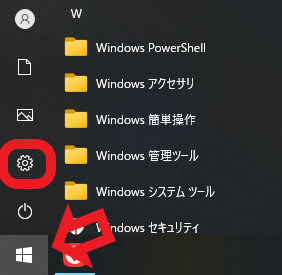
もしクリップボードを無効に変更したい場合は設定から行います、Windowsマークのスタートボタンをクリックして、歯車マークの設定を開くか、キーボードのWin + iキーを入力して設定を開いてください。
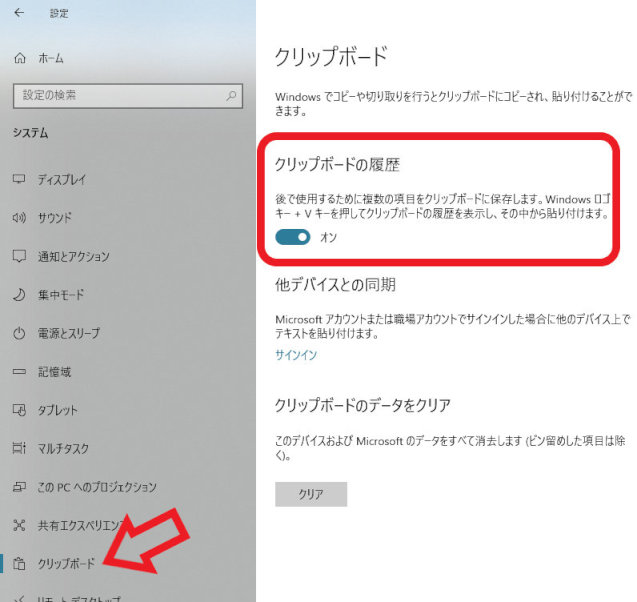
設定が開いたらシステムを選択して左のメニューからクリップボードを選択します、次に右側のクリップボードの履歴のスイッチを切り替えてください、オンで有効、オフで無効になります、一度無効にするとクリップボードの履歴は削除され、有効にしてもまた最初からになりますのでご注意ください、なにか理由が合ったりするのでなければ使わなくても有効のまま放置で大丈夫だと思います。
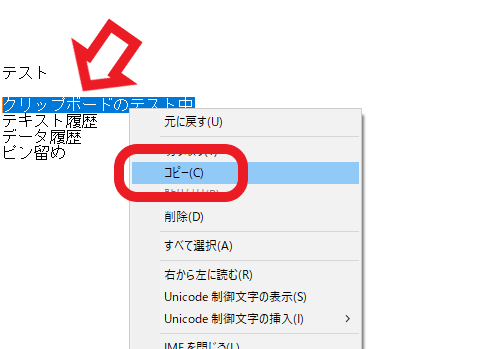
では試しにコピーしてみます、上の画像の「クリップボードのテスト中」というテキストをコピーしました。
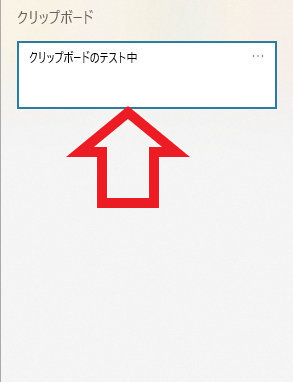
早速Win + Vキーでクリップボードを開いて見ます、この様にコピーした「クリップボードのテスト中」というテキスト履歴が保存されています。
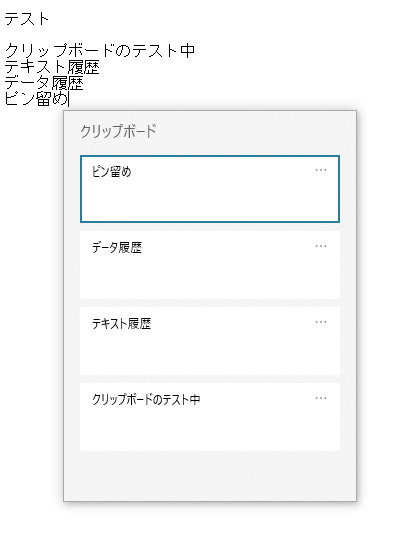
残りのテキストも全てコピーしてみました、この様に新しい履歴が上に、古い履歴が下に表示されていきます、これらの履歴をクリックするとその履歴がコピーされた状態になります、例えば上の画像の「テキスト履歴」をクリックして、テキストファイルや検索ボックスなどに貼り付けると「テキスト履歴」が貼り付けられる訳ですね。
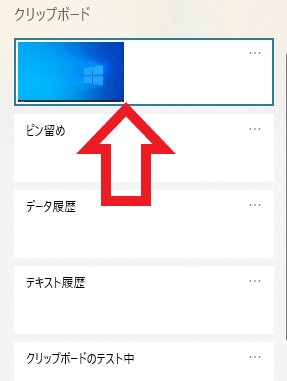
Windows標準のクリップボードにはテキスト以外の履歴が残る事もあります、例えばキーボードのPrintScreenキーで撮ったスクリーンショットです、スクリーンショットの撮影方法は「Windowsのスクリーンショット撮影方法」でご紹介しています、これらの中でクリップボードに保存される撮影方法を使用すると、上の画像の様にスクリーンショットも履歴として残ります、これらのスクリーンショットも勿論テキスト履歴同様選択して貼り付ける事が出来ます。
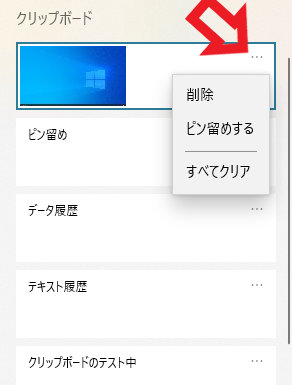
履歴の右上にある…ボタンをクリックするとメニューが開き「削除」「ピン留め」「すべてクリア」を実行する事が出来ます、削除は選択した履歴の削除、全てクリアは履歴を全て削除します、ピン留めを行うとすべてクリアしてもピン留めした履歴は残ります、ただしピン留めした履歴を選択して削除すると消えてしまいますのでご注意ください。
Windowsデバイスでクリップボード履歴を自動同期する方法
WindowsとAndroidでクリップボードを同期する方法
「Clibor」Windowsで便利なクリップボード履歴フリーソフト
Windows11でクリップボードの履歴を削除する方法

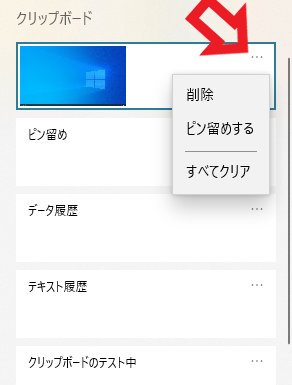
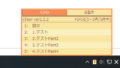
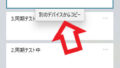
コメント