こちらではWindowsPCで7-Zipを使いファイルを複数に分割する方法の【パスワードで保護】をご紹介します、今回ご紹介するのは7-Zipを使用してファイルを分割する時にパスワードを設定する方法ですね、パスワードを設定しておく事で元のファイルを展開する時に、設定しておいたパスワードの入力が求められます、このパスワードが分からないと元のファイルを展開する事は出来ませんので、パスワードを知っている方しか元の状態に戻せない様にすることが出来るわけです、ちなみに今回ご紹介する方法で分割すると、元のファイルを展開する時にも「7-Zip」が必要になります、もし分割したファイルだけで元のファイルを展開したい場合は自己展開アーカイブを作成しましょう、詳しくは「Windows11でファイルを分割 【7-Zip】 自己展開」でご紹介していますのでご確認ください。
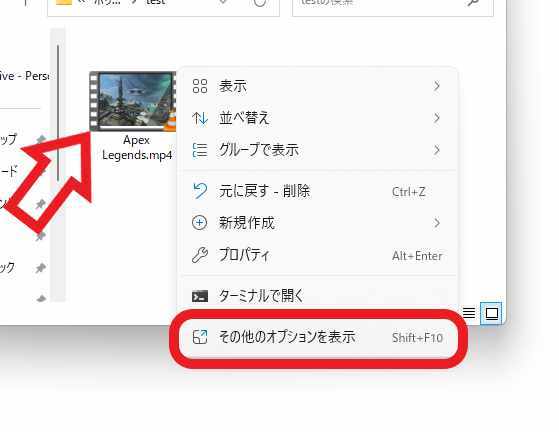
では7-Zipを使ってパスワードを付けてファイルを分割してみましょう、分割したいファイルを右クリックしてください、メニューが表示されますので「その他のオプションを表示」をクリックします。
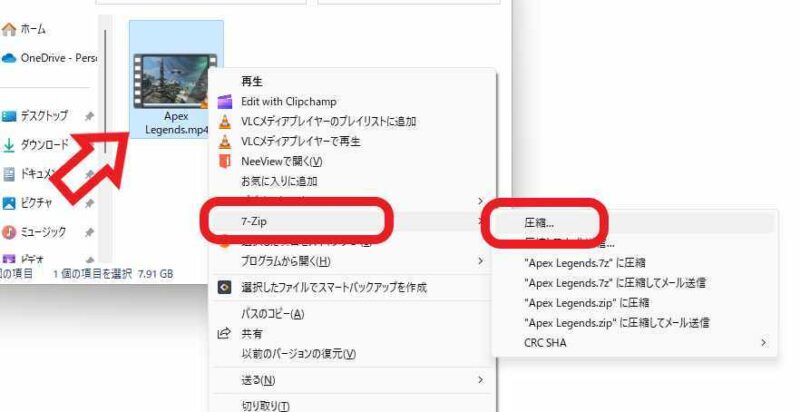
その他のオプションのメニューが表示されたら「7-Zip」にマウスのカーソルを合わせて、次に7-Zipのメニューから「圧縮」をクリックしてください、ちなみに上の画像のその他のオプションのメニューを一発で表示することも出来ます、まずはキーボードの「shiftキー」を入力したままファイルを右クリックする方法ですね、または目的のファイルを選択してキーボードの「shiftキー + F10キー」を入力してください、これでその他のオプションのメニューを最初から開く事が出来ます。
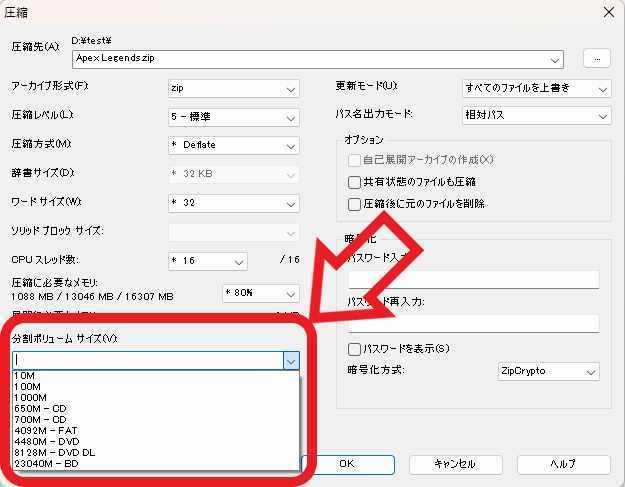
7-Zipの圧縮設定のウィンドウが開きますので、まずは「分割ボリュームサイズ(V)」の項目を設定しましょう、こちらで設定したサイズにファイルが分割されます、例えば「500MB」のファイルを分割するとして、「分割ボリュームサイズ(V)」を100MBに設定したとします、すると100MBのサイズのファイル5個に分割される訳ですね。
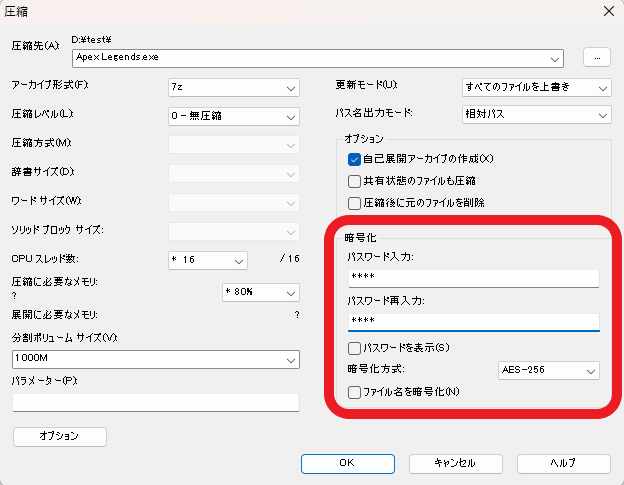
次は「暗号化」の項目からパスワードの設定を行いましょう、上の画像の赤枠で囲ってある箇所ですね、まずは「パスワード入力」のボックスに設定したいパスワードを入力してください、次に「パスワード再入力」のボックスに同じパスワードを入力します、これは入力したパスワードが間違っていないか確認の為ですね、ちなみに入力したパスワードは上の画像の様に非表示ですので、見て確認したい方は「パスワードを表示(S)」のボックスをクリックしてチェックを付けてください、これでパスワードが表示状態になります、後は下部の「OK」ボタンをクリックすれば完了ですね、圧縮が終わるまでお待ち下さい。
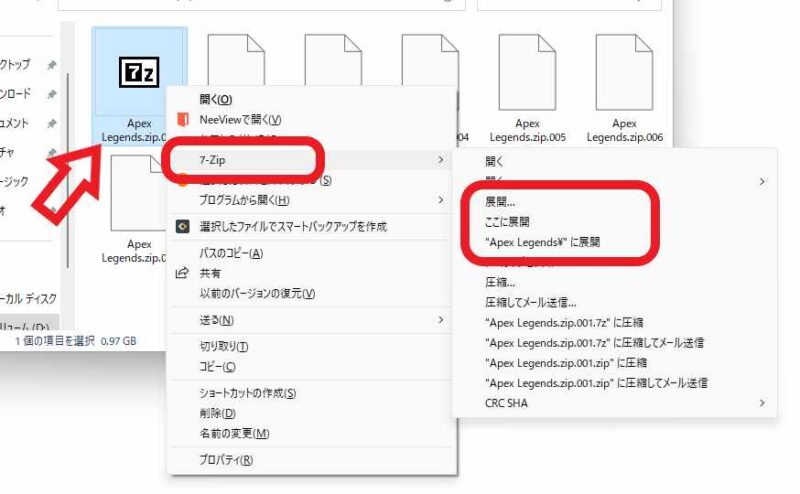
これでパスワード付きの分割ファイルを作成する事が出来ました、元のファイルを展開する方法は通常と同じですね、分割されたファイルには名前に連番が付いていますので、「001」の名前のファイルを右クリックします、メニューが表示されたら「7-Zip」にマウスのカーソルを合わせて、7-Zipのメニューから「展開」「ここに展開」「”〇〇”に展開」のいずれかをクリックしてください。
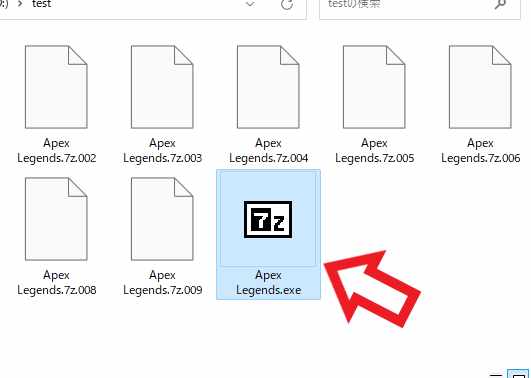
自己展開アーカイブを作成した場合はファイル名に連番の付いていないファイルを開いてください。
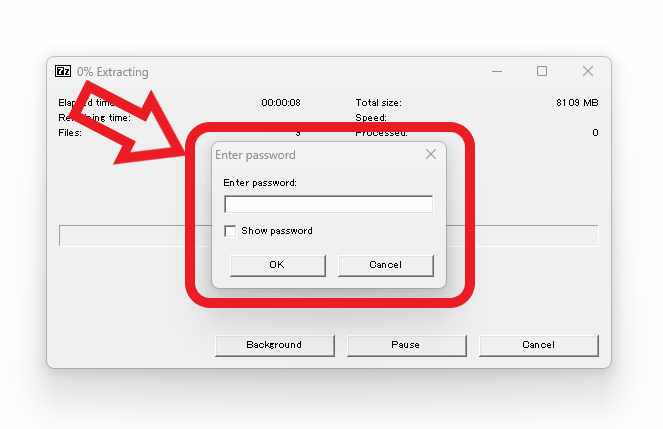
すると展開画面で上の画像の様にパスワードの入力が求められますので、「Enter password」のボックスに設定したパスワードを入力してください、パスワードが入力出来たら「OK」ボタンをクリックしてたら元ファイルを展開する事が出来ます。

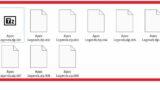
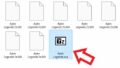
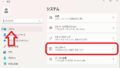
コメント