こちらではブラウザの Vivaldi を利用して選択したテキストを複数の検索エンジンでまとめて検索する方法をご紹介します、Vivaldi にはコマンドチェインという機能があるのですが、この機能を利用すると複数の検索エンジンでまとめて検索を行うみたいな事もできるんですよね、例えば Vivaldi で観覧中のページから検索したいテキストを選択して、そのテキストを「Google 検索」と「Bing」の両方の検索エンジンでまとめて検索するなんて事ができる訳です、ただしその為にはコマンドチェインを自分で作成しなくてはいけないのですが、今回はそのコマンドチェインの作成手順と右クリックメニューに登録する方法を確認してみたいと思います。
コマンドチェインの作成
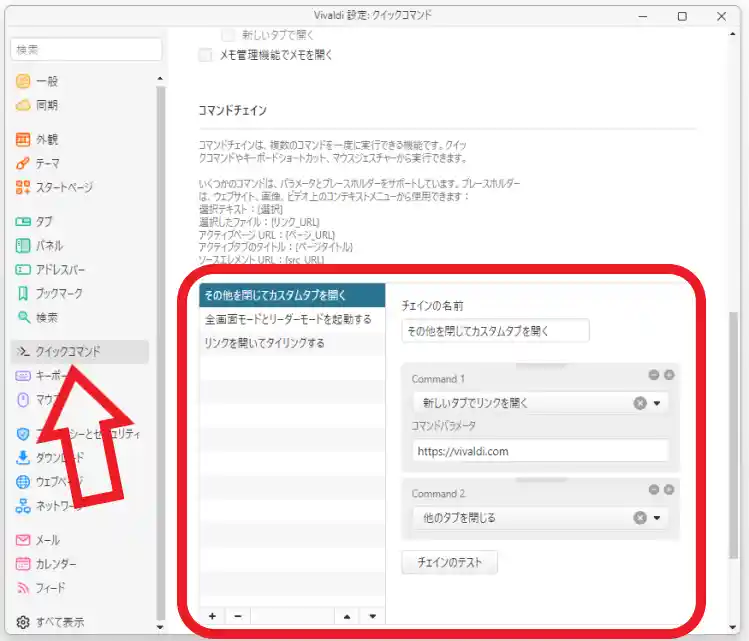
では選択したテキストを複数の検索エンジンでまとめて検索する為のコマンドチェインを作成してみましょう、今回は例として「Google 検索」と「Bing」で検索するコマンドチェインを作ってみたいと思います、まずはキーボードの「Ctrlキー」と「F12キー」を入力して Vivaldi の設定画面を開いてください、設定画面が開いたら左端のメニューから「クイックコマンド」をクリックして、クイックコマンドの設定ページが開いたら「コマンドチェイン」の項目を探しましょう、こちらの項目から新しいコマンドチェインを作成したり編集する事ができます、上の画像の赤枠で囲まれている箇所ですね。
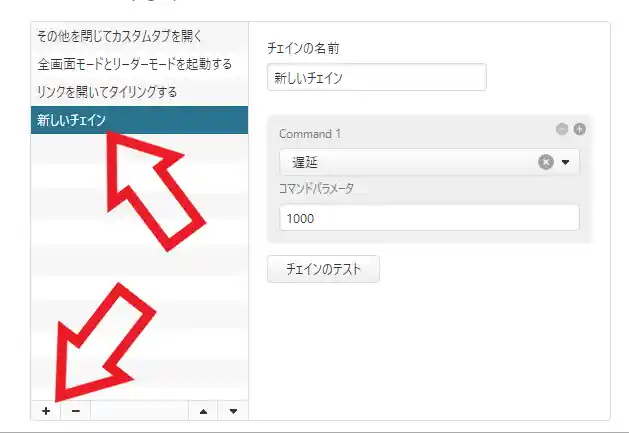
まずは左下の「+」ボタンをクリックして「新しいチェイン」を作成してください。
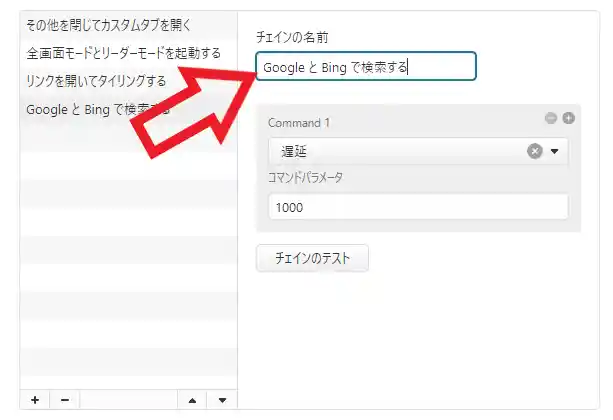
「新しいチェイン」が作成できたら最初に「チェインの名前」の設定ですね、名前は分かりやすい名前を付けることが大事です、あとで右クリックメニューに作成したコマンドチェインを登録しする事になりますので、ここで付けた名前が右クリックメニューに表示されることになります、ちなみにこちらでは分かりやすさ重視して上の画像のように「Google と Bing で検索する」にしてみました。
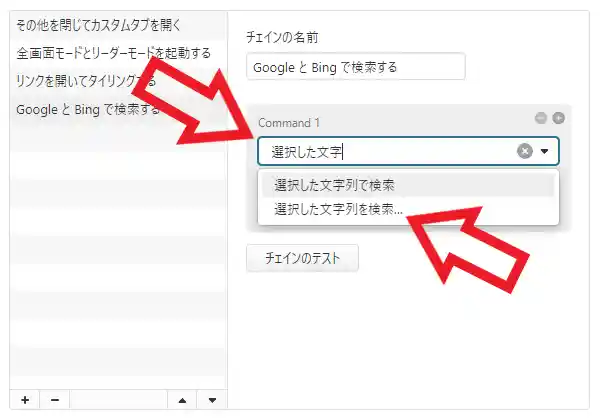
チェインの名前が設定できたらいよいよコマンドの登録をおこないます、「Command 1」のボックスをクリックして「選択した文字」と入力してください、すると候補が上の画像のように2個表示されますので、「選択した文字列を検索」の方をクリックしましょう。
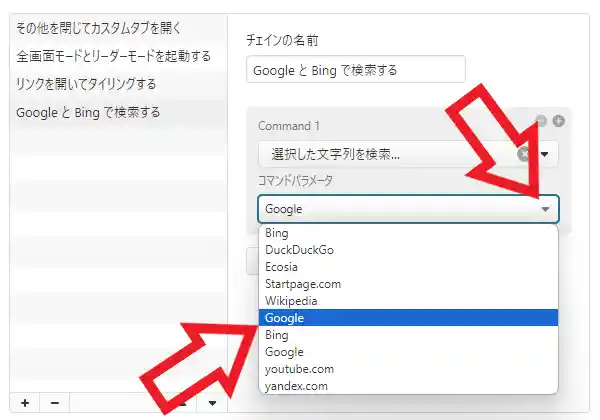
すると「コマンドパラメーター」のボックスが追加されますので、こちらをクリックして使用したい検索エンジンを選択します、今回は「Google 検索」と「Bing」を使用しますのでどちらかを選択する訳ですね、とりあえず「Google」を先に選択してみました。
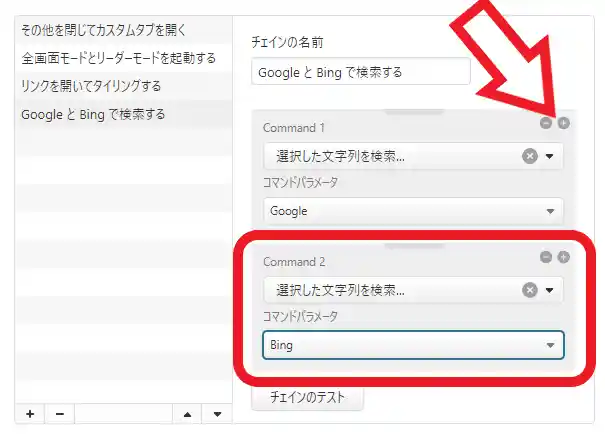
これで「Google 検索」は登録できましたので次は「Bing」の登録ですね、「Command 1」の右上をご覧いただくと「+」と「-」のボタンがありますよね、こちらの「+」ボタンの方をクリックすると新しく「Command 2」を作成する事ができますので、あとは先程と同じ要領で「Bing」を登録してください、まずは「選択した文字列を検索」を選択して「コマンドパラメーター」を「Bing」にすれば良いわけです、これでコマンドチェインの作成は完了ですね。
右クリックメニューにコマンドチェインを登録
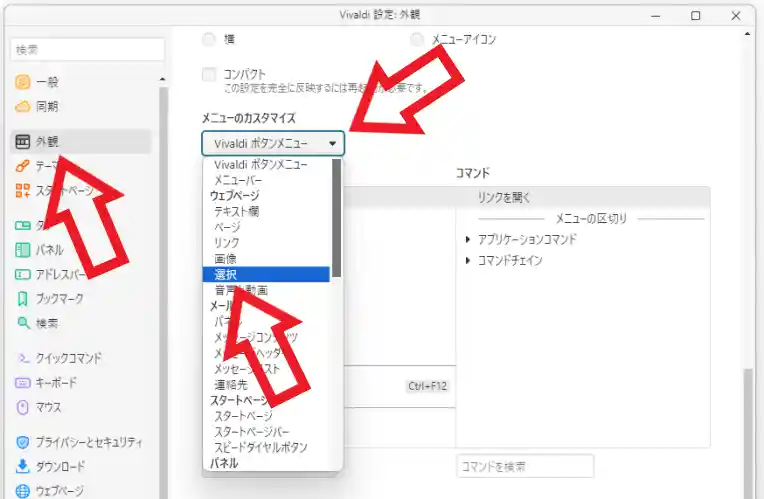
お次は作成したコマンドチェインを右クリックメニューに登録しましょう、まずは設定画面左端のメニューから「外観」をクリックしてください、次にメニューのカスタマイズの項目の「Vivaldi ボタンメニュー」という箇所をクリックして、「ウェブページ」の「選択」という項目をクリックしてます。
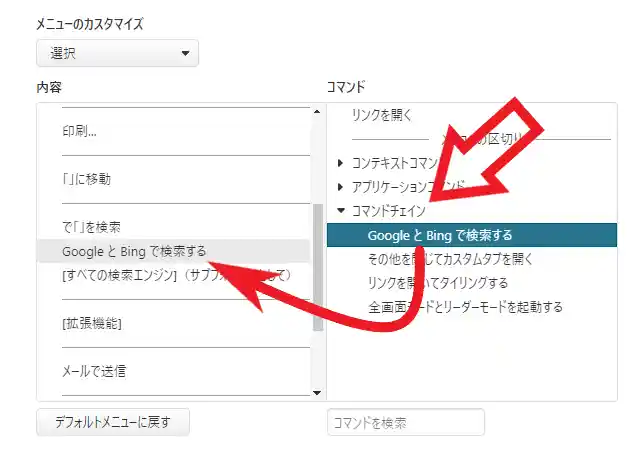
あとは右側の「コマンド」から「コマンドチェイン」をダブルクリックして開き、先程作成したコマンドチェインを左側のメニューの設置したい箇所にドラッグ&ドロップで移動しましょう、ちなみに今回は「で「」を検索」の下に設置してみました、これでコマンドチェインの作成と右クリックメニューへの登録は完了ですね。
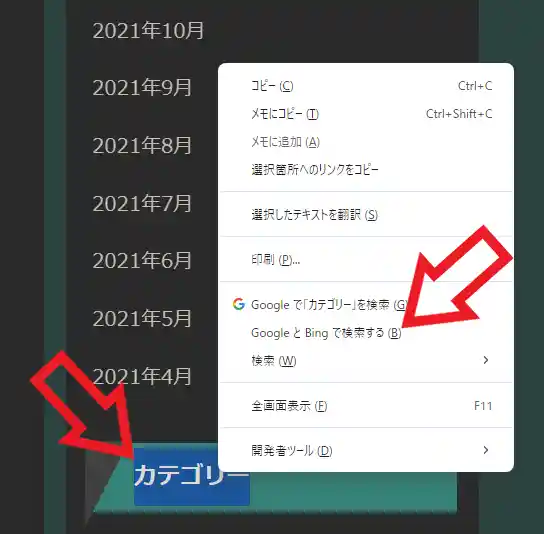
あとは検索したいテキストを選択して右クリックすると先程登録したコマンドチェインが右クリックメニューに追加されていますので、こちらをクリックするとコマンドチェインに登録した検索エンジンで選択したテキストの検索結果が2つのタブで開きます、今回の場合は「Google 検索」と「Bing」でコマンドチェインを作成したので、「Google 検索」と「Bing」の検索結果のタブが2つ開くわけですね。

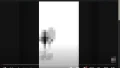
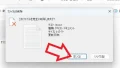
コメント