こちらではパソコンのブラウザ版の YouTube でショート動画を通常の横長の画面で見る方法をご紹介します、パソコンのブラウザで YouTube の動画のページを開くと通常は横長のページが表示されますよね、動画の右側にはおすすめ動画が表示されていて、動画の下には概要やコメントなどが表示されている画面です、しかしショート動画の場合はマウスのスクロールで次や前の動画に移動する縦長のページが開くと思いますが、今回は再生中のショート動画を通常の横長の画面で開く方法を確認してみたいと思います、方法はとっても簡単で URL の一部を変更するだけで大丈夫です、ただ毎回手入力で変更したりどこからかコピーしてきて貼り付けたりするのはかなり面倒ですので、簡単に入力できるように事前に準備しておくと便利ですね、例えば「Microsoft IMEで単語登録して変換をカスタマイズ」でご紹介したように単語登録をしておいて変換入力できるようにしておくとか、または「「Clibor」Windowsで便利なクリップボード履歴フリーソフト」でご紹介した「Clibor」に定型文として登録しておいて、いつでも簡単にコピーと貼り付けを行えるようにしておくなどの方法が簡単でおすすめです。
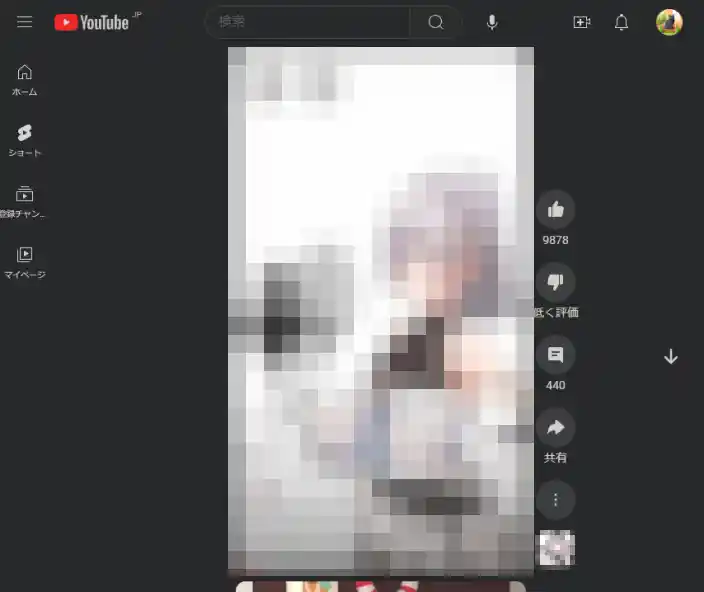
まずは YouTube のショート動画の画面を確認してみましょう、パソコンのブラウザでショート動画のページを開くと上の画像のような画面が開きますよね、縦長の動画にマウスをスクロールすると前や次の動画に移動する事ができます、ショート動画は再生時間が短いので動画を次々に再生するのには便利なのですが、例えば字幕を表示すると横幅が短いので文字が凄く小さかったりしますし、あとシークバーや音量ボタンなどの位置が通常の横長画面とは違いますので、慣れていないとちょっと使いにくかったりするんですよね。
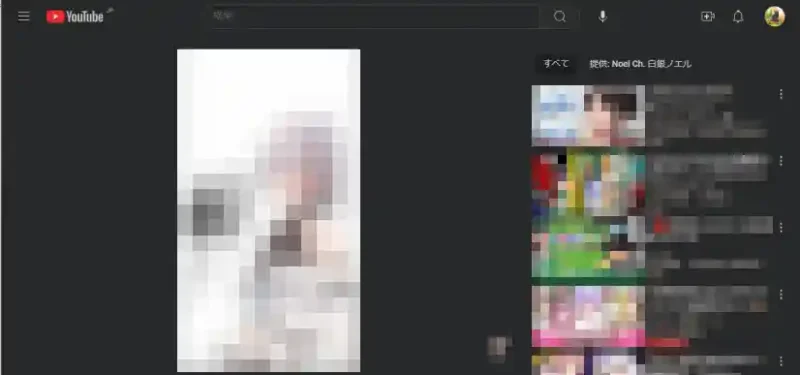
そして上の画像が先程のショート動画を通常の横長の画面で再生した状態です、当然ですが横長で表示しても左右は黒塗り状態になってしまいますが、横長の動画と同じ画面ですので「シアターモード」や「全画面表示」なども選択することができますし、字幕も左右の黒塗りの箇所にも表示されるので文字のサイズが大きくなります。
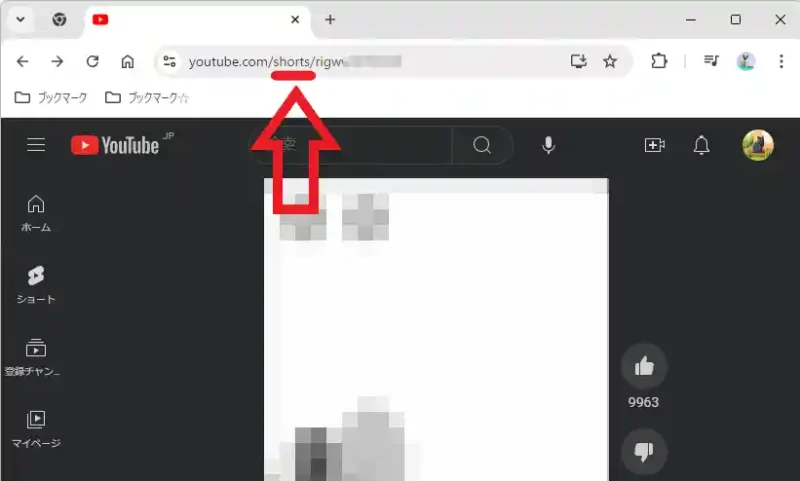
ではショート動画を横長の動画の画面で表示してみましょう、対象のショート動画のページを開いてアドレスバーを御覧ください、URL の「Youtube.com/」のあとに「shorts/」と続いていますよね、こちらの「shorts/」を「watch?v=」に変更しましょう、下記をコピーしてからURL の「shorts/」を選択して右クリック、メニューから貼り付けをクリックすれば OK ですね。
watch?v=
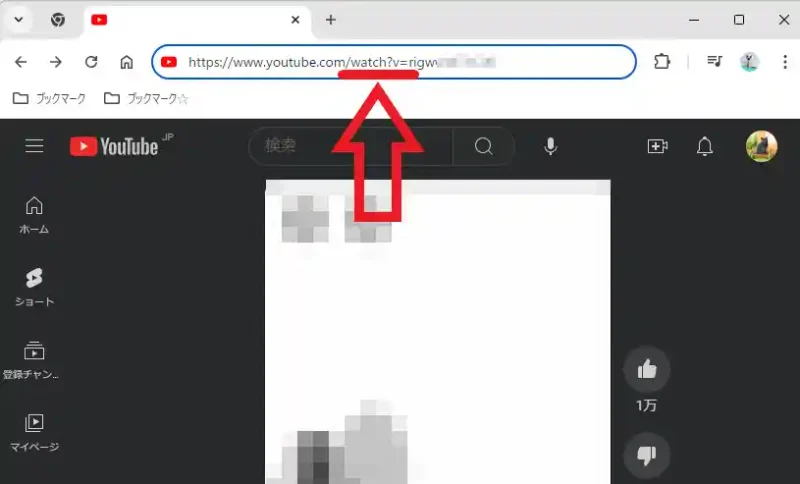
つまり先程の URL なら上の画像の URL に変更すれば良いわけです、変更出来たらキーボードのエンターキーを入力してください。
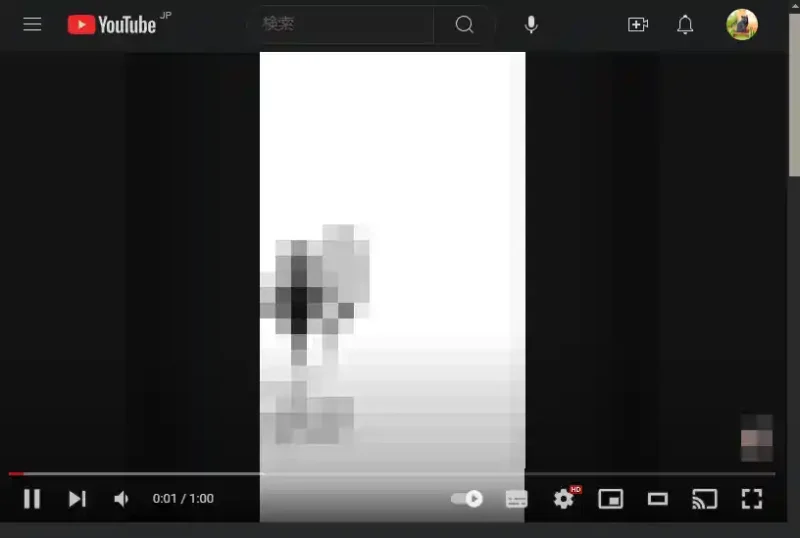
これで YouTube のショート動画を横長の動画の画面で再生する事が出来ました。
※自動で動画を横長で再生したいなら拡張機能を使用しましょう。↓

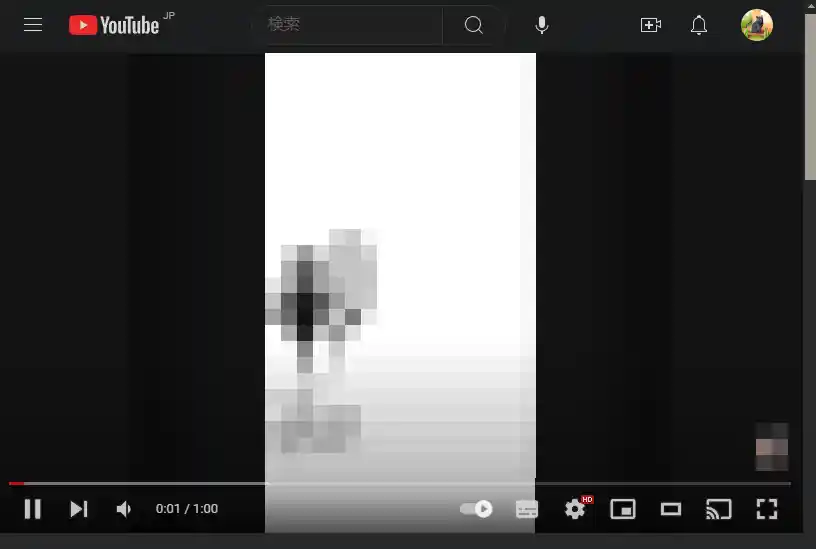

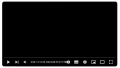
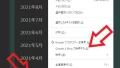
コメント