こちらでは「アプリの音量とデバイスの設定」のショートカットを作成する方法のご紹介です、アプリ毎に音量やデバイスの選択を行える便利な機能ですが開くまでに少し手順が多い機能でもあります、そこで簡単に開けるように「アプリの音量とデバイスの設定」へのショートカットを作成してみたいと思います、アプリの音量とデバイスの設定については「WindowsPCでアプリ毎に再生デバイスを選択する方法」でご紹介していますのでご覧になってみて下さい。
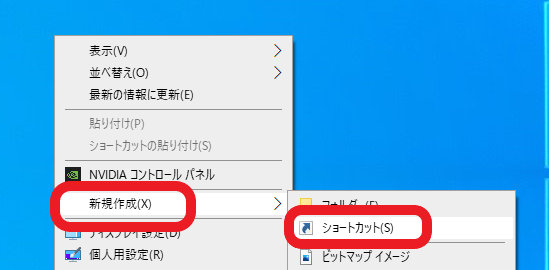
では試しにデスクトップにショートカットを作成してみましょう、別の場所にショートカットを作成したい場合はそちらでショートカットを作成するか、デスクトップで作成したショートカットをそちらに移動させて下さい、まずデスクトップの何もない場所を右クリックしてメニューを表示します、メニューから新規作成→ショートカットを選択します。
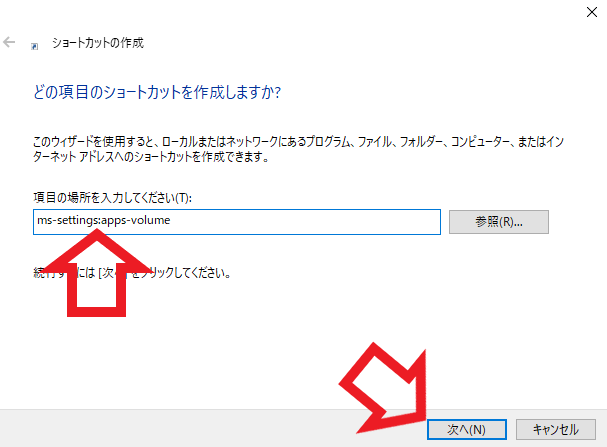
ショートカットの作成ウィンドウが表示されますので、項目の場所を入力して下さいと表示されているボックスに「ms-settings:apps-volume」と入力して下さい、コピーして貼り付けるだけで大丈夫です、入力したら次へをクリックします。
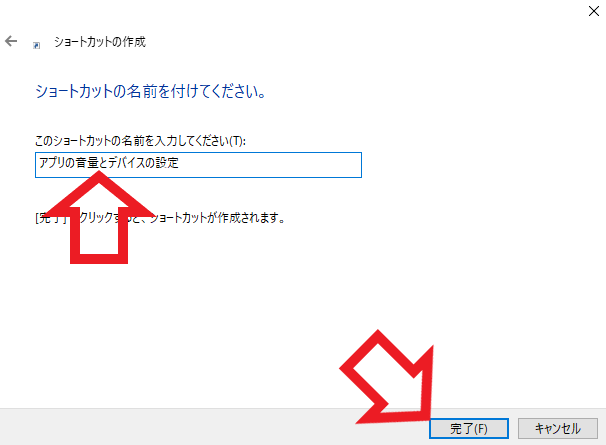
次はショートカットの名前を入力するのですが、こちらは御自分で分かりやすければなんでも大丈夫です、今回は分かりやすいように「アプリの音量とデバイスの設定」にしてみます、名前の入力が終わったら完了ボタンをクリックします。
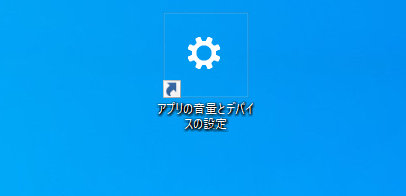
これでショートカットの作成の完了です、次回からはこちらのショートカットから開くと「アプリの音量とデバイスの設定」が一発で開くようになります。
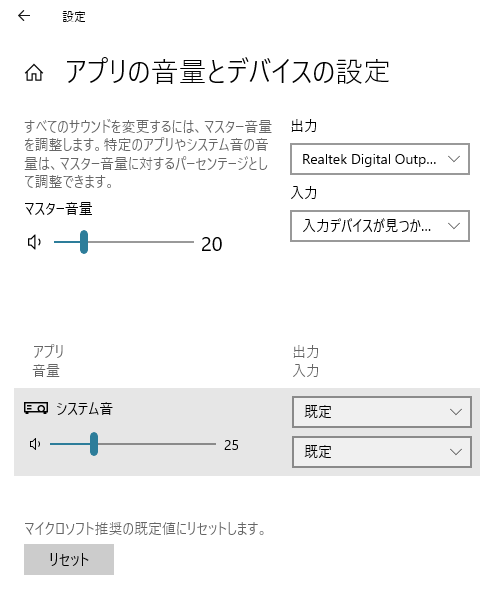
作成が終わったら実際にショートカットを開いてみましょう、「アプリの音量とデバイスの設定」が開いたら作成成功ですね、もし設定の最初のメニューが表示されてしまった場合は、項目の場所の入力が「ms-settings:apps-volume」になっているか確認してください。
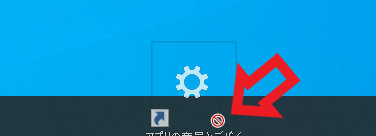
この作成したショートカットはタスクバーには設置出来ません、画像のように赤い記号が表示され配置が出来ないです、デスクトップからのショートカットでも問題はないのですが、もう少し簡単に開きたい場合はランチャーソフトを使用すると更に簡単に開けるようになります。
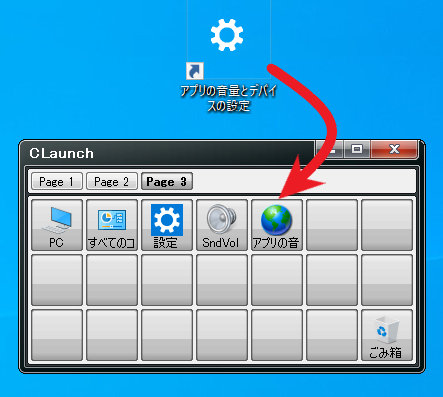
例えばこちらはランチャーソフトのCLaunchです、作成したショートカットをCLaunchにドラッグ&ドロップするだけで登録できます、登録が済んだらショートカットは削除しても大丈夫です、詳しくは「Windowsを快適に使えるランチャーCLaunch」でご紹介していますのでご覧になってみて下さい。


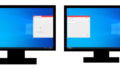
コメント