こちらでは JoyToKey をパソコンにインストールする手順をご紹介します、「JoyToKey」は「PC のゲームパッドで十字キーで移動が行えない時の対処方法」でもご紹介した「AntiMicro」と同じ種類のアプリですね、どちらもマウスやキーボードの入力をパソコンに接続したゲームパッドに割り当てることが出来るアプリですので、つまりコントローラーには対応していないキーボード操作対応のゲームでもコントローラーで遊べるようになる訳です、ちなみに「AntiMicro」よりも「JoyToKey」の方がどちらかというと有名な方だとは思いますので、今回はこの「JoyToKey」アプリをパソコンにインストールする方法を確認してみましょう、有名なアプリの方が困った時に対処方法を見つけやすいですしね、ちなみにこちらのアプリはフリーウェアソフトではなくシェアウェアソフトなのですが、使用制限や試用期間は特に設けられていないようですのでそのまま使い続ける事が可能です、使ってみて気に入ったら是非購入してみましょう。
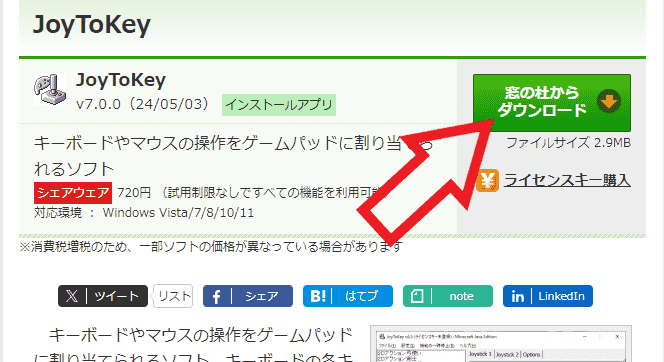
まずは「JoyToKey」をインストールする為のファイルをダウンロードします、Vector や窓の杜や公式サイトなどでダウンロード出来るのですが、今回は窓の杜からダウンロードしてみたいと思います、こちらのページを開いて「窓の社からダウンロード」のボタンをクリックしてください、緑色のボタンですね、すると新しいページが開き自動でインストーラーのダウンロードが開始されますのでお待ち下さい。
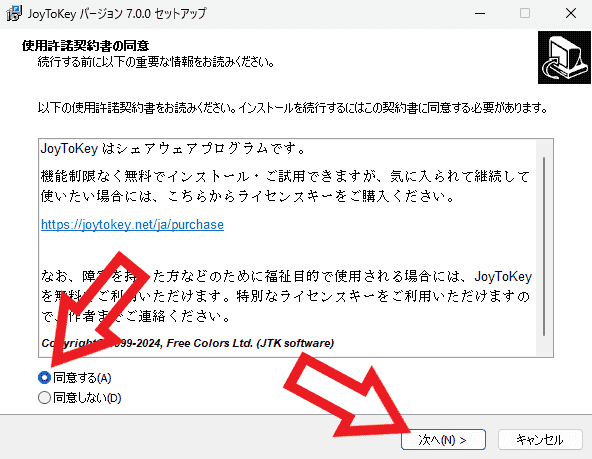
インストーラーのダウンロードが完了したらそのファイルを開きましょう、「JoyToKey」のセットアップウィンドウが開きます、特に難しいことは無く指示通りに進めていくだけですね、まずは使用許諾契約書を御覧になり問題がなければ「同意する」の左側の丸をクリックして「次へ」ボタンをクリックしてください。
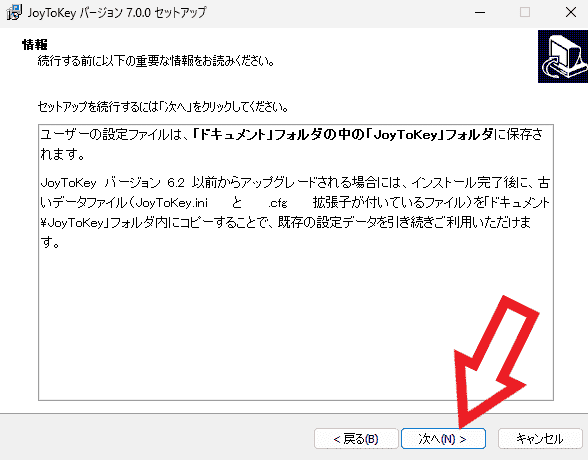
次は重要な情報の確認ですね、「JoyToKey」のユーザー設定ファイルの保存が変更されたようですので旧バージョンを使用していた方は設定ファイルを移動してくださいっという事らしいです、新規にインストールされた方には関係ないので「次へ」ボタンをクリックして進めましょう。
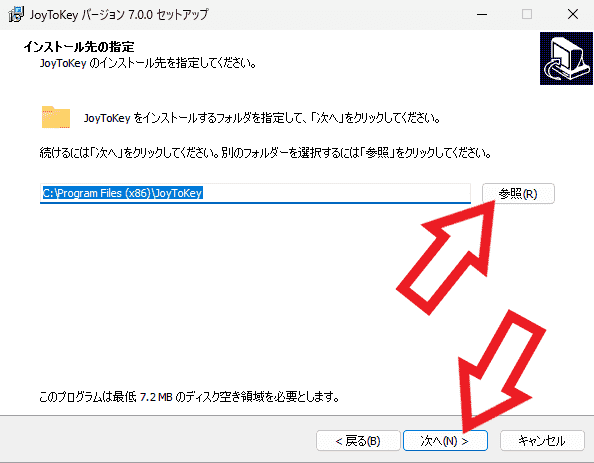
次は「インストール先の指定」です、もし「JoyToKey」のインストール先を変更したい方は「参照」ボタンから変更してください、初期設定のままで問題ない場合はそのまま「次へ」ボタンをクリックで大丈夫です。
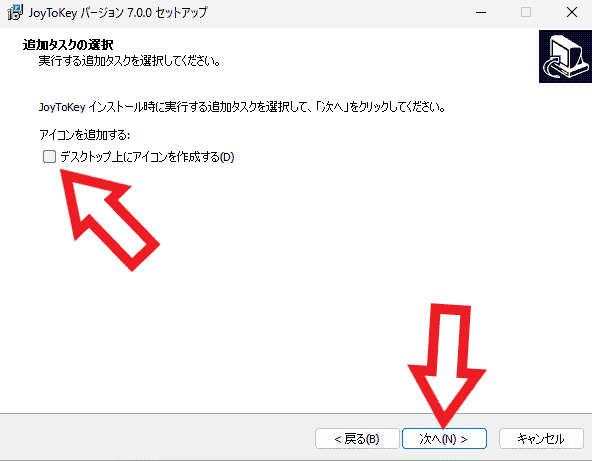
次はデスクトップに「JoyToKey」のアイコンを作成するかの確認ですね、もしアイコンを作成したい場合は「デスクトップ上にアイコンを作成する」の左側のボックスをクリックしてチェックマークを付けます、アイコンの作成が必要ない場合はそのまま「次へ」ボタンをクリックして先に進めましょう。
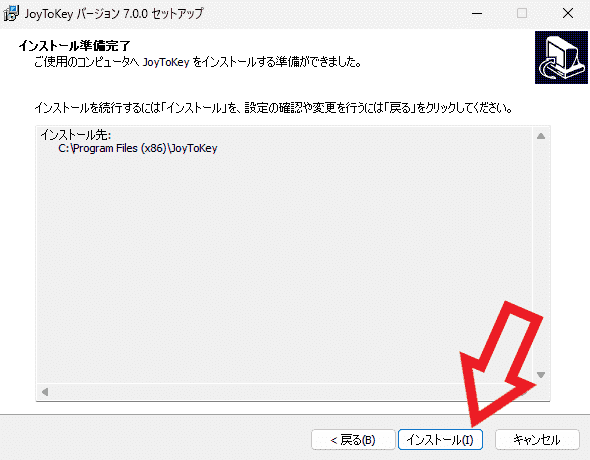
ここまでの設定で問題が無ければ「インストール」ボタンをクリックしてください、インストール先やデスクトップアイコンの作成など変更したい項目がある場合は「戻る」ボタンをクリックして設定の変更を行います。
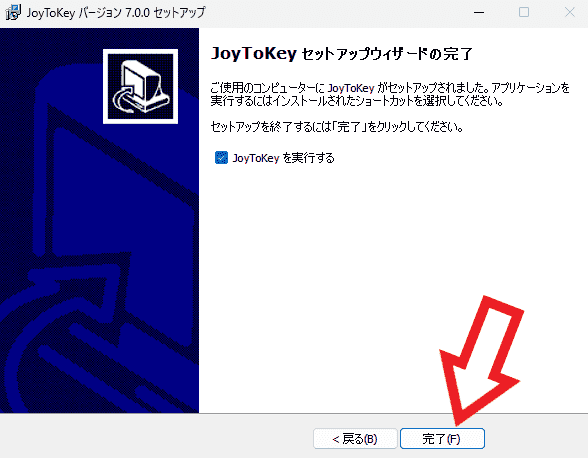
インストールが終わったら「完了」ボタンをクリックで終了ですね、この時「JoyToKey を実行する」のボックスにチェックマークが付いていると自動でアプリが起動しますので、もし後で手動でアプリを開きたい場合はボックスをクリックしてチェックマークを外してから「完了」ボタンをクリックしましょう。

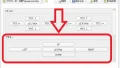
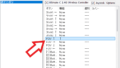
コメント