こちらではWindows版VLC media playerのインターフェイスを編集する方法Part5をご紹介します、今回ご紹介するのはフルスクリーン時の再生ボタンや停止ボタンなどのインターフェースの編集方法です、Part1でもご紹介したと思いますがあちらはウィンドウ状態や最大化状態のVLCのコントローラーの編集ですね、フルスクリーンのコントローラーは別に設定する必要があります、編集方法はPart1でご紹介したメインツールバーと同じです、違いはメインツールバーはライン1と2の2段でしたが、フルスクリーンのコントロールは1段のみな点でしょうか。
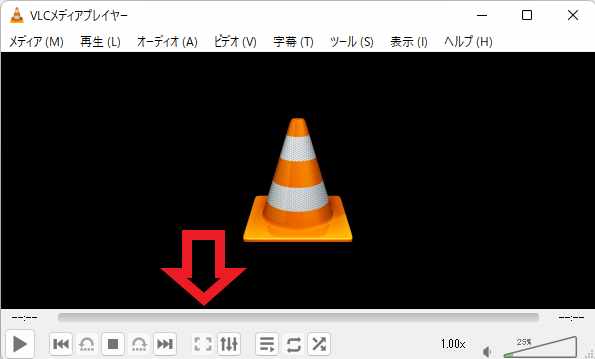
ちなみにこちらが普段私が使用しているVLCのウィンドウモードや最大化モードのコントローラーです、使いやすい様に編集してありますので初期状態よりボタンが多いです。
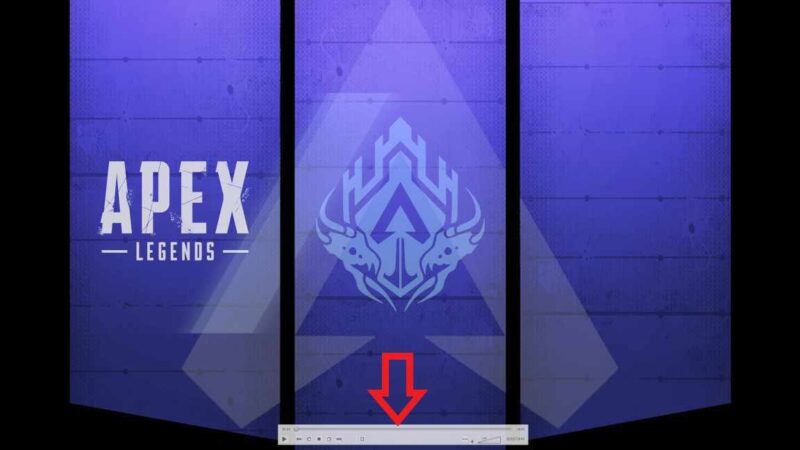
そしてこちらがフルスクリーン時のコントローラー部分ですね、小さくて分かり難いかもしれませんが先程の画像よりもボタンがかなり少ないと思います、この様にメインツールバーの設定を変更してもフルスクリーン時のコントローラーには反映されません、フルスクリーン時のコントローラーを編集するには別の項目を設定する必要があります。
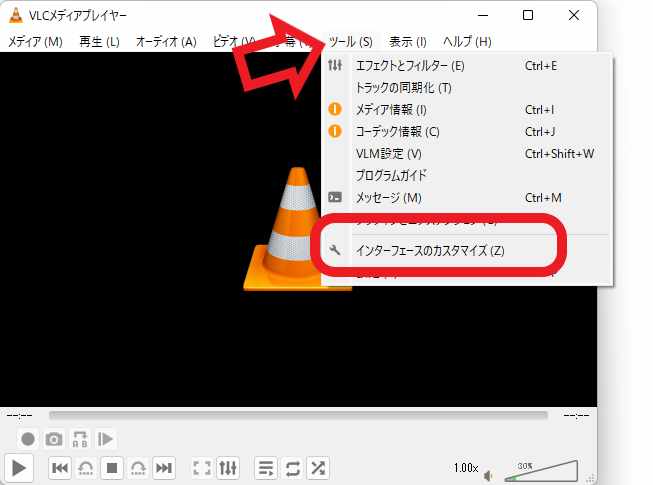
フルスクリーン時のコントローラーの編集もツールバーエディタから行います、VLCを開いたら上部メニューから「ツール」をクリックして下さい、次にメニューから「インターフェースのカスタマイズ」をクリックします。
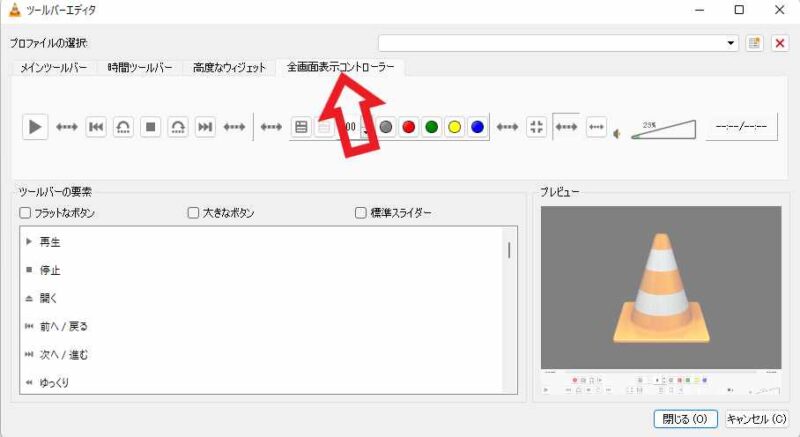
ツールバーエディタが開いたら上部のタブから「全画面表示コントローラー」をクリックしてください、フルスクリーン時のコントローラーの編集はこちらから行えます。
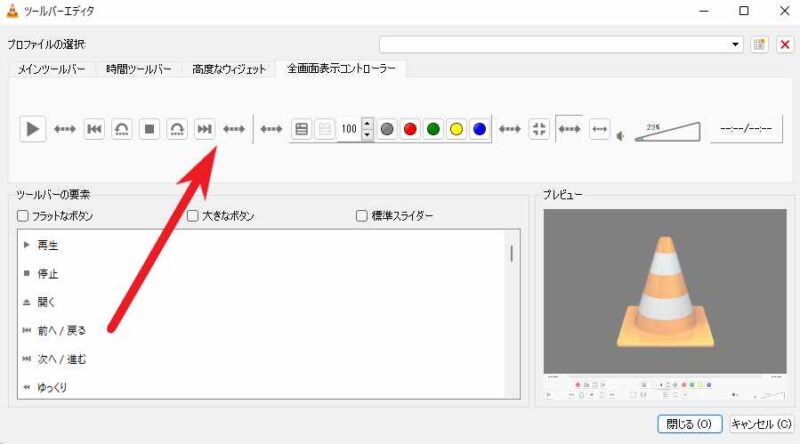
編集方法はメインツールバーの時と同じで、左下の「ツールバーの要素」から欲しい機能をドラッグ&ドロップするだけです、メインツールバーとは違いラインが1段しかないので、ボタンが多すぎて狭くなる場合は少し減らしたほうがいいでしょう。
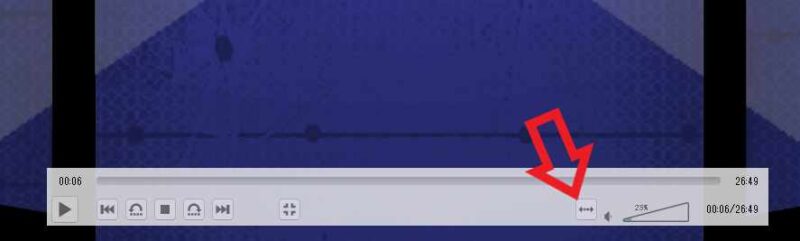
ちなみにVLCのフルスクリーン時のコントローラー表示は2種類あります、下側に固定されるモードと自由に場所を動かせるウィンドウ?モードですね、切り替えは上の画像の矢印部分にあるボタンで行えます、「ツールバーの要素」での名前は「全画面コントローラーをドック」ですね。
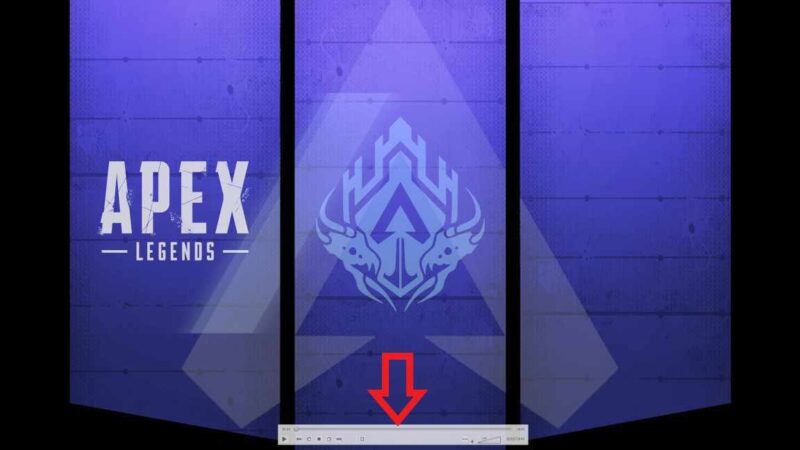
最初にもご紹介したこちらの上の画像ですが、こちらが自由に動かせるコントローラーです、ドラッグ&ドロップで好きな位置にコントローラーを動かせます、コンパクトで余り場所も取らないので私はこちらがお気に入りです。
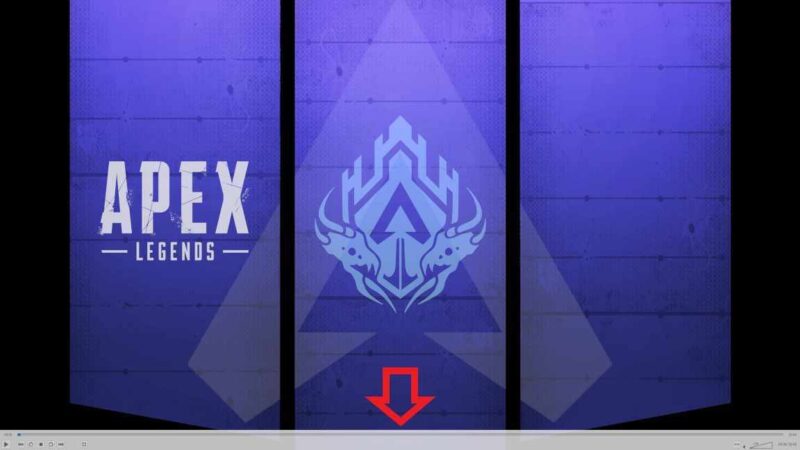
こちらが下側に固定表示されたコントローラーですね、先程のコントローラーより場所は取りますが横に長いので登録してあるボタン多かったり、Part4でご紹介した様にシークバーをコントローラーに統合していると、こちらのコントローラーの方が使いやすいかも知れませんね、御自分で編集した全画面コントローラーが使いやすい方を選択してください。
「VLC」のその他の使い方や設定などは↓の記事の下部にリンクをまとめてあります。

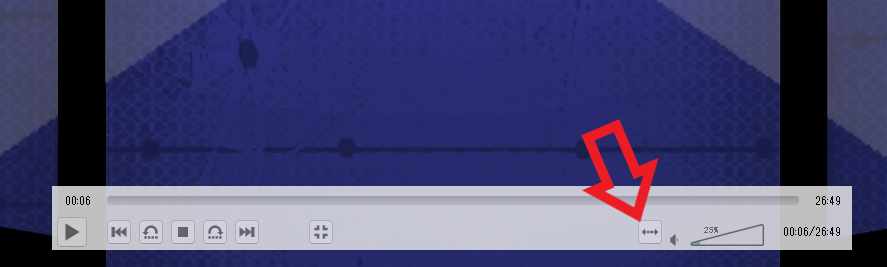

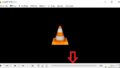
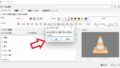
コメント