以前「PC のゲームパッドで十字キーで移動が行えない時の対処方法」で AntiMicro というアプリを使ってゲームパッドの十字キーにキーボードの矢印キーを割り当てる方法をご紹介しましたよね、ただこちらの AntiMicro というアプリはもう更新されない為バグの修正や新機能の追加などはありません、そこで前回の「AntiMicroX のポータブル版をパソコンに導入する方法」では新しい「AntiMicroX」のアプリを導入する方法をご紹介しましたが、今回は「AntiMicroX」を使ってゲームパッドの十字キーにキーボードの矢印キーを割り当てる方法を確認しつつ、「AntiMicro」と「AntiMicroX」の操作の違いなども確認してみたいと思います。
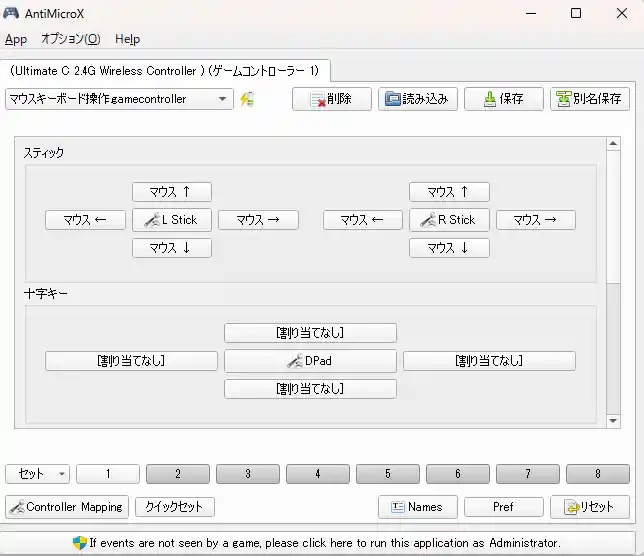
では「AntiMicroX」アプリを使ってゲームパッドの十字キーにキーボードの矢印キーを割り当ててみましょう、まずはパソコンにゲームパッドを接続して「AntiMicroX」アプリを開いてください、上の画像が新しい「AntiMicroX」のウィンドウなのですが、見た目に関しては以前の「AntiMicro」とほぼほぼ同じというか違う点が見当たらないですよね、上部の「App」「オプション」「Help」などのメニューを開くと若干違いがあるくらいでしょうか。
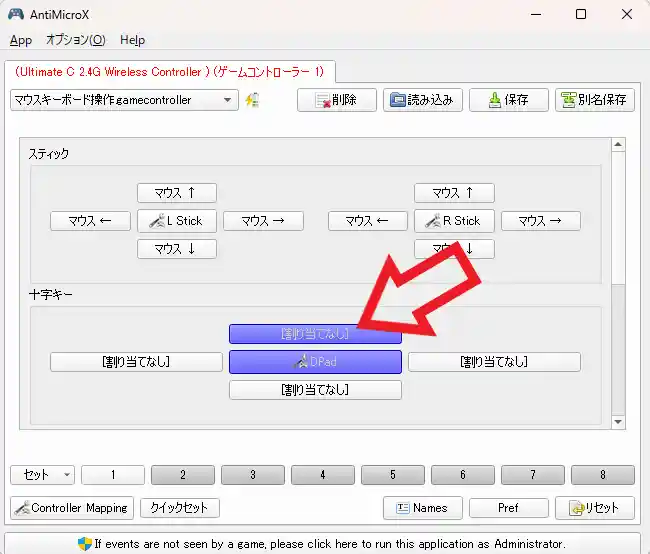
まずは矢印キーを割り当てるゲームパッドの十字キーの確認ですね、試しにゲームパッドの十字キーの「上」を押してみてください、すると十字キーの「上」に該当するボタンが強調表示されます、上の画像の矢印のボタンが紫で表示されていますがこのような感じで強調表示される訳ですね、ではこのボタンにキーボードの「↑」の矢印キーを割り当ててみましょう、まずはこちらのボタンをクリックしてください。
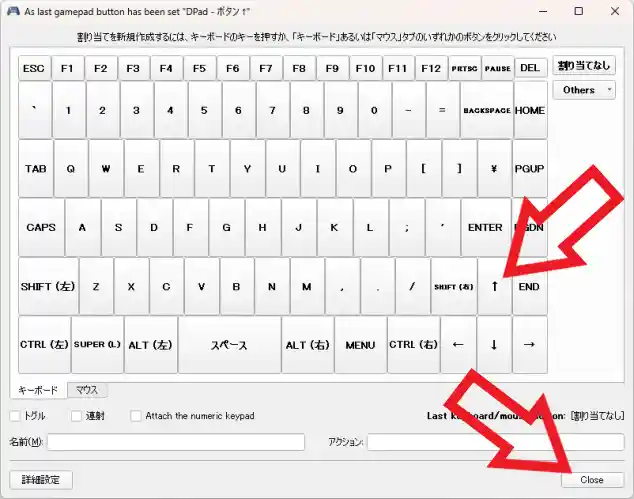
すると上の画像のようにキーボードのキーの一覧が表示されますので、先ほどクリックしたゲームパッドのボタンに割り当てたいキーボードのキーをクリックしましょう、今回の場合は十字キーの「上」にキーボードの「↑」のキーを割り当てるわけですので、こちらの画面では「↑」の矢印キーをクリックすれば良いわけですね、そしてここで「AntiMicro」とは違う点です、「AntiMicro」の場合はこちらの画面の「↑」ボタンをクリックすれば1個前の画面に戻っていましたが、「AntiMicroX」は自動では戻らないようですので右下の「Close」ボタンをクリックして手動で戻ってください、またキーボードのキーの一覧も少し違っていますよね、個人的には以前の「AntiMicro」の方がキーの一覧は見やすかったように感じます。
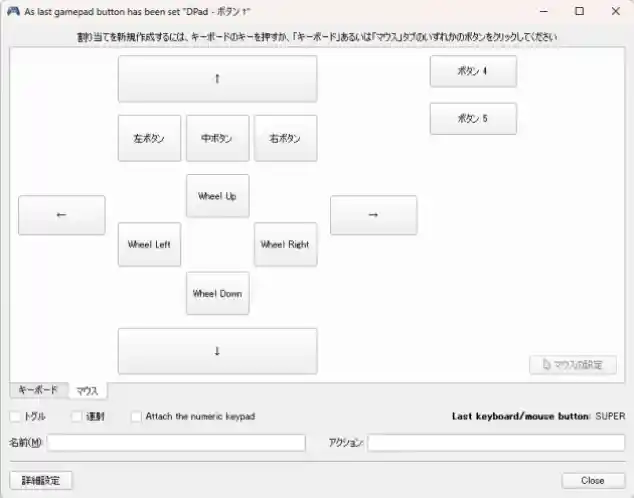
ちなみに今回の操作とはまったく関係ありませんが折角なのでマウス操作を割り当てる方の画面も確認してみましょう、上の画像がマウスの画面なのですが少しボタンが太くなったくらいでしょうか?、こちらはあまり以前と変わっていませんね。
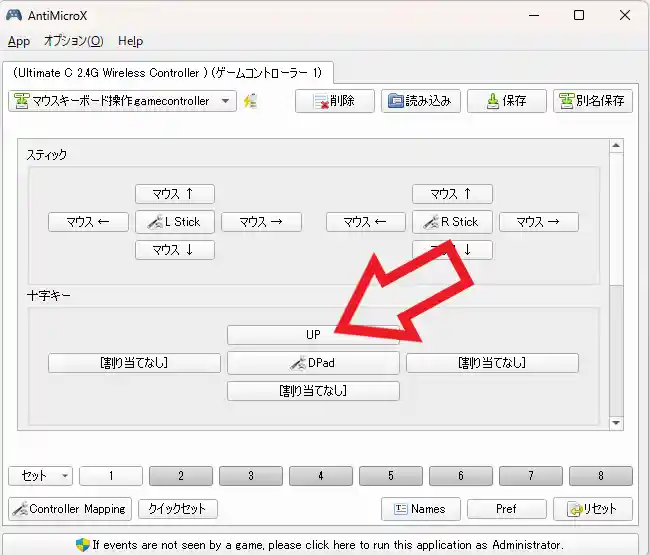
これでゲームパッドの十字キーの「上」にキーボードの「↑」キーを割り当てることが出来ました。
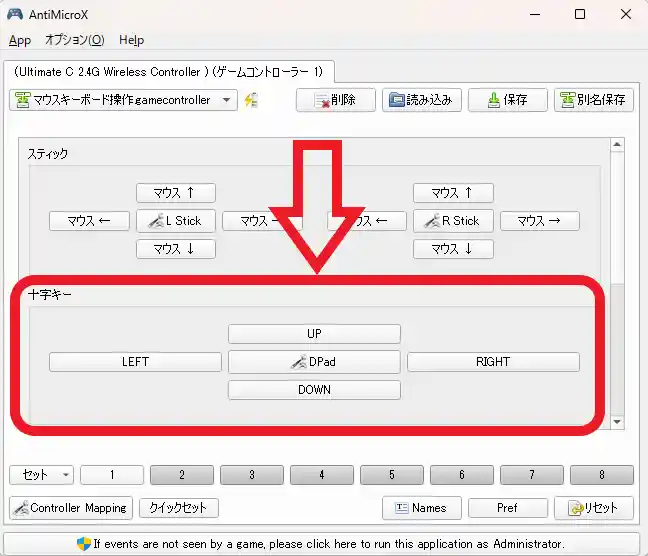
あとは十字キーの「右」「左」「下」にも同じ方法で「→」「←」「↓」のキーを割り当てれば完了ですね、「AntiMicro」との違いは前の画面に戻るのに手動で「Close」をクリックする必要がある位でしょうか?、これなら「AntiMicroX」に乗り換えても迷うこと無く使用することが出来そうですね。

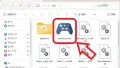
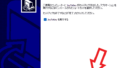
コメント