こちらでは PC のゲームパッドで十字キーで移動や選択が行えない時の対処方法の「JoyToKey」編をご紹介します、以前「PC のゲームパッドで十字キーで移動が行えない時の対処方法」で「X Input」方式のゲーパッドの十字キーで、移動や選択などが行えないゲームの対処方法として「AntiMicro」というアプリで、ゲームパッドの十字キーにキーボードの矢印キーを割り当てる方法をご紹介しましたが、今回ご紹介する「JoyToKey」も同じようにキーボードやマウスの入力をゲームパッドに割り当てる事が出来るアプリの一つですね、どちらかというと「JoyToKey」の方が有名だと思いますので今回はこちらのアプリでキーボードの矢印キーを割り当てる方法も確認してみましょう、パソコン用のゲームの場合キーボードの矢印キーで移動や選択を行えることが多いと思いますので、大体はこの方法で解決出来ると思います、もし「WASD」キーなどが移動や選択のゲームの場合は矢印キーの代わりにこれらを割り当ててください、ちなみに「JoyToKey」のインストール方法については前回の「JoyToKey をパソコンにインストールする手順」でご紹介していますので、もしダウンロードする場所やインストール方法が分からない場合はご確認ください。
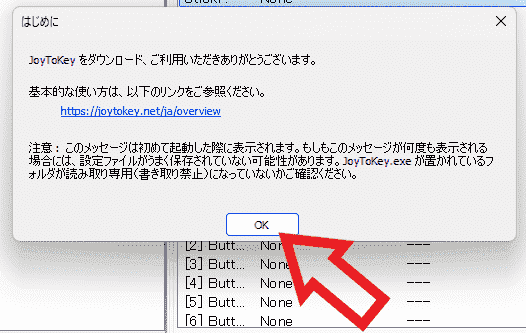
では「JoyToKey」でゲームパッドの十字キーにキーボードの矢印キーを割り当ててみましょう、まずはゲームパッドをパソコンに接続して「JoyToKey」を起動してください、「JoyToKey」を初めて起動すると上の画像の「はじめに」というポップアップが表示されますので、「OK」ボタンをクリックしてポップアップを閉じます。
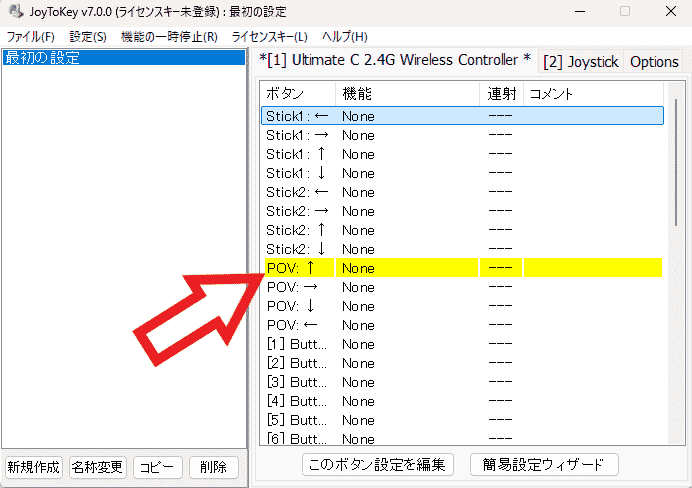
ではゲームパッドの十字キーの「上」にキーボードの「↑」の矢印キーを割り当ててみますね、まずはゲームパッドで十字キーの「上」を入力してみてください、すると上の画像のように十字キーの上に対応する箇所が黄色く強調表示されますのでこちらをダブルクリックします。
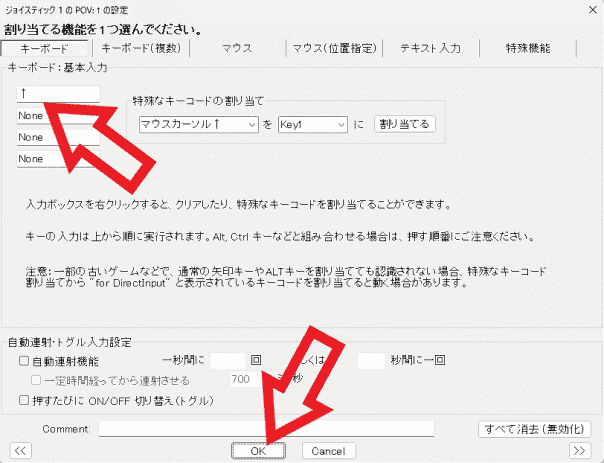
十字キーの上ボタンの割当設定の画面が開いたらキーボードで「↑」の矢印キーを入力しましょう、これで左上のボックスに「↑」が登録されたはずです、あとは下部の「OK」ボタンをクリックしたら完了ですね。
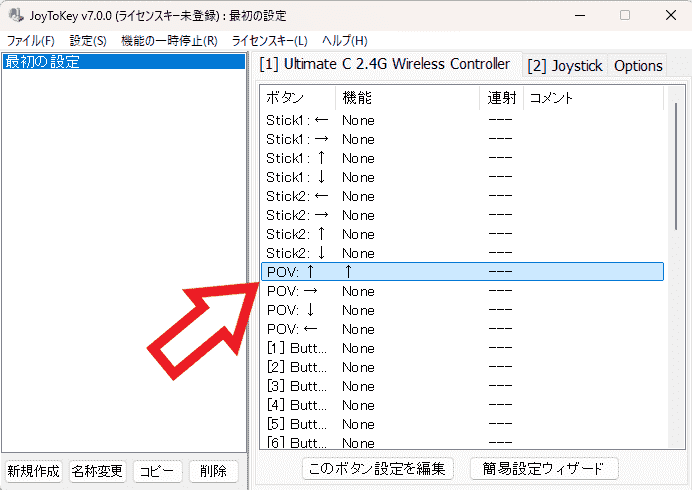
これでゲームパッドの十字キーの「上」にキーボードの「↑」キーを割り当てることが出来ました、あとは同じ方法で十字キーの残りの「右下左」にもキーボードの「→↓←」キーを割り当てたら完了ですね、十字キーが使用できなかったゲームを起動してお試しください。
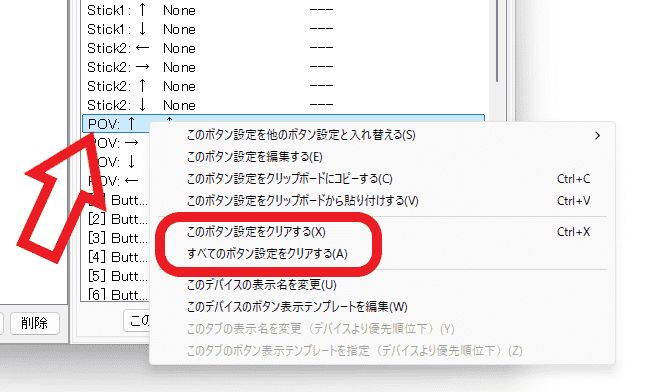
もし割り当てを解除したい場合は対象のボタンの項目を右クリックして、メニューから「このボタン設定をクリアする」もしくは「すべてのボタン設定をクリアする」をクリックしましょう。

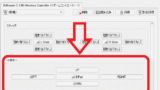
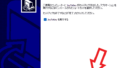
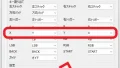
コメント