こちらではWindows版VLC media playerのインターフェイスを編集する方法Part4のご紹介です、今回はインターフェースのシークバーの編集方法をご紹介します、シークバーとは再生する箇所を自由に選択できる出来るバーですね、VLCの場合は下部に表示されている再生や停止のコントロールボタンの上に表示されていますよね、再生された部分が青い線で表示されているあれです、You Tubeなどでも動画の下に表示されています、好きな再生位置まで自在に飛ばしたり戻したり出来るので動画見る時とか凄く便利な機能だと思います。

上の画像の赤枠で囲んである箇所がシークバーです、左端が動画や音楽の最初の部分で、右端が動画や音楽の最後の部分です、再生すると左端から右端に向けて青い線進んでいきます、一応説明をしてみましたがVLCだけではなく動画プレイヤーやYou Tubeなど、ネットで動画を見る際にも目にすると思うので使い方が分からない方は少ないと思います。
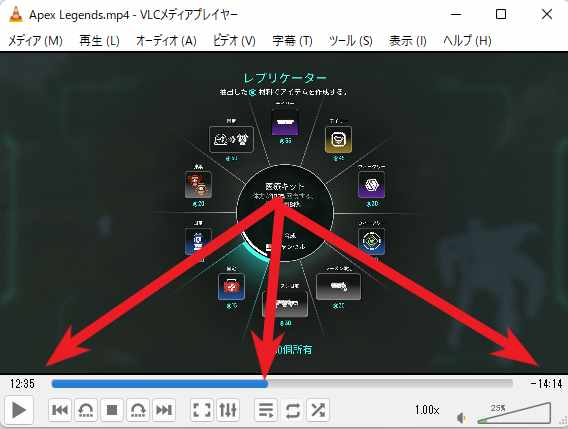
ちなみにVLC(この時のバージョンは3.0.17)のシークバーは、左端に「経過時間」、右端に「合計時間/残り時間」、真ん中に「時間スライダー」という構成になっています。
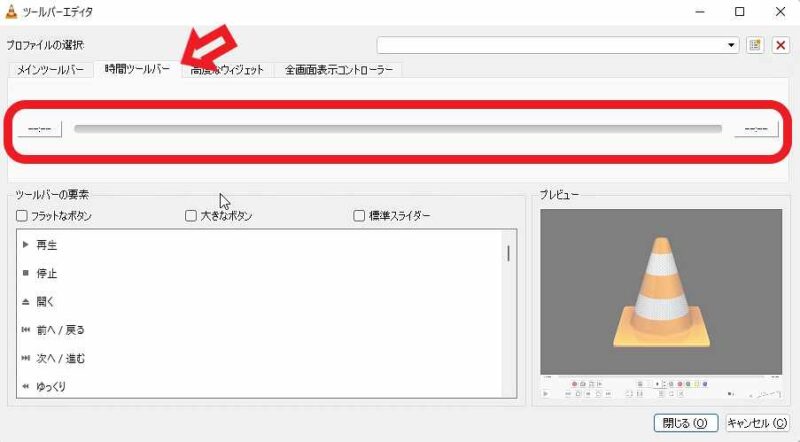
では実際にシークバーの編集を行ってみましょう、VLC上部のメニューから「ツール」→「インターフェースのカスタマイズ」をクリックしてツールバーエディタを開いて下さい、次に上部のタブから「時間ツールバー」をクリックします、こちらでシークバーの編集を行えます、先程ご紹介した通り左端から「経過時間」「時間スライダー」「合計時間/残り時間」の順で配置されていますね、編集方法はメインツールバーと同じで左下の「ツールバーの要素」から好きな機能をドラッグ&ドロップしてくるだけです、例えばちょっと昔のVLCの様にシークバーの左右に再生速度変更のボタンを追加したい場合は、ツールバーの要素から「ゆっくり」と「早く」のボタンを時間スライダーの左右にドラッグ&ドロップすればいい訳です。
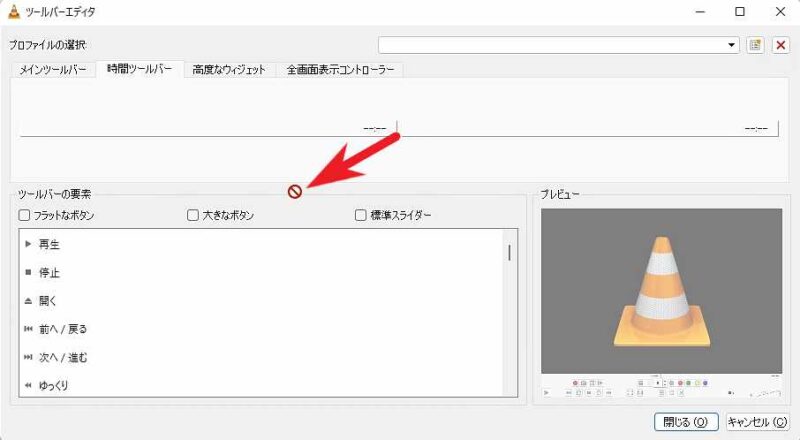
また時間ツールバーからすべて削除する事でシークバーの段を消すことも出来ます、試しに全て消してみましょう、「時間スライダー」などを全て枠外にドラッグ&ドロップしてみてください、枠外がどこか分からない場合はとりあえずツールバーの要素辺りにでもドラッグ&ドロップしておけば消せます。すべて消せたらシークバーの段が消えているはずです。
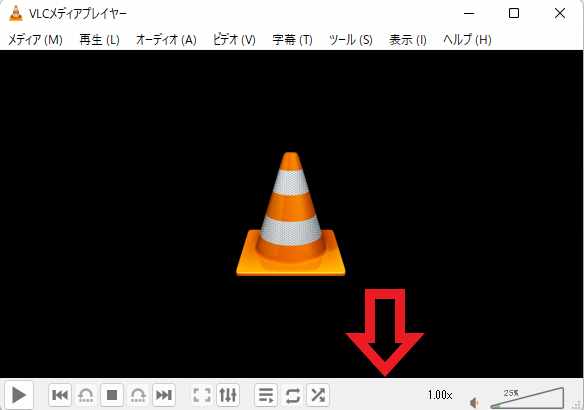
すべて消した後に確認してみると上の画像の様にシークバーの段が消えているはずです、せっかくスッキリしたのでシークバーをメインツールバーに移動してみましょう、上の画像の矢印の箇所ですね、「速度セレクター」と「ランダム再生」の間に設置してみたいと思います。
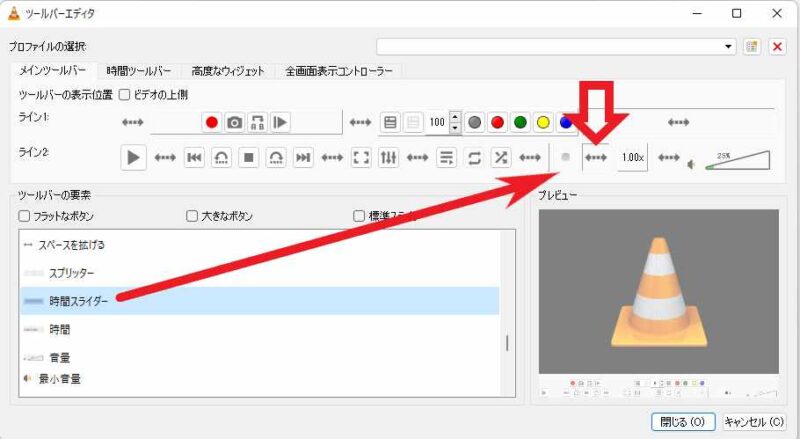
操作方法はPart1でご紹介したメインツールバーの編集方法と一緒です、ツールバーエディタを開いたら上部から「メインツールバー」のタブを選択して、左下の「ツールバーの要素」から「時間スライダー」を設置したい箇所にドラッグ&ドロップします、上の画像では横に「スペースを拡げる」が設置されていますので削除しておきます、削除しておかないと時間スライダーがかなり短くなってしまいますので。
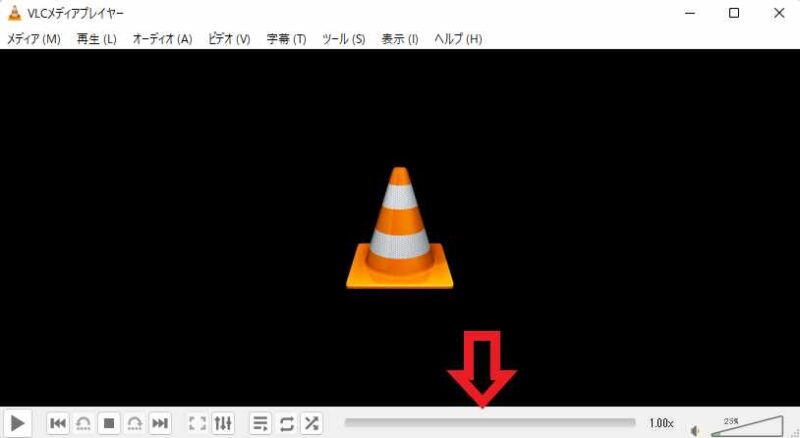
これでシークバーをメインツールバーのライン2に統合する事ができました、動画を見る時に中央の表示部分を出来るだけ大きく取りたい場合は、今回のようにシークバーをメインツールバーに纏めてしまうといいかもですね。
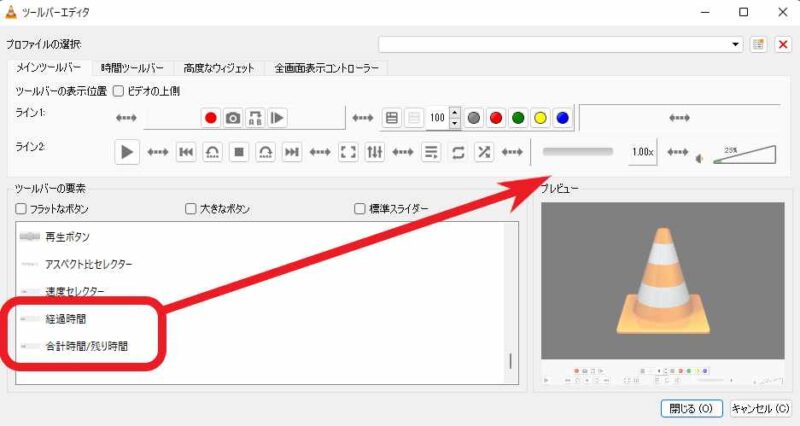
もし時間スライダーの左右に時間表示も欲しい場合は、「経過時間」や「合計時間/残り時間」をスライダーの左右に設置しておきましょう。
「VLC」のその他の使い方や設定などは↓の記事の下部にリンクをまとめてあります。

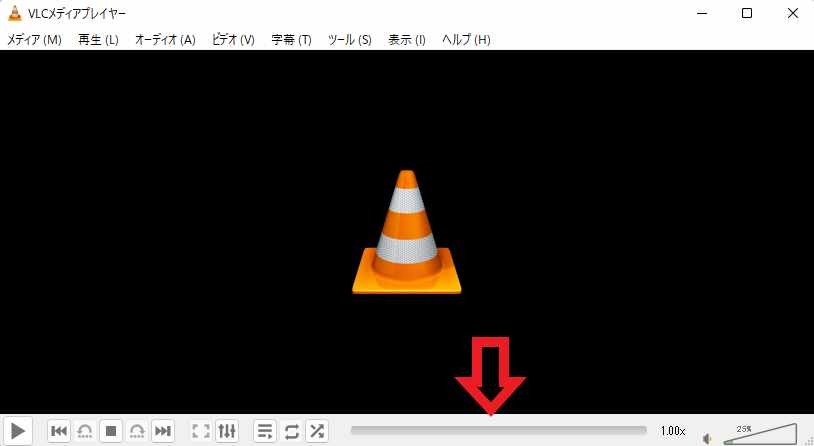

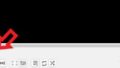
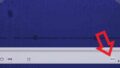
コメント