こちらはAntiMicroを使用してゲームパッドでキーボードやマウスのPC操作を行う方法のPart3です、今回はWindows起動時にAntiMicroを起動する方法をご紹介します、前にご紹介したMicrosoft StoreからAntiMicroをインストールする方法だと、Windows起動時にAntiMicroを実行する設定を有効にしても機能しません、そこでこちらではランチャーソフトのCLaunchを使用して、Windows起動時にAntiMicroを実行出来るように設定してみたいと思います。
Windows起動時にAntiMicroを起動
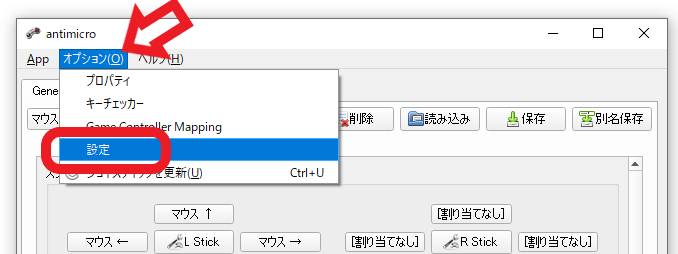
まずはWindows起動時にAntiMicroを起動する方法のご紹介です、AntiMicroのウィンドウを開いたら上部メニューから「オプション」を選択してください、メニューが開きますので「設定」をクリックします。
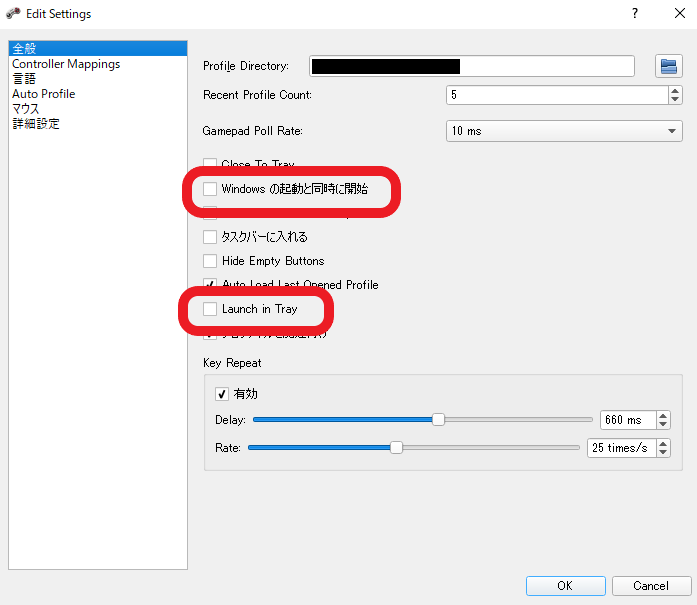
「Windows の起動と同時に開始」にチェックを付けるとWindows起動時にAntiMicroを開始する事が出来るのですが、「ゲームパッドでキーボードマウスPC操作【AntiMicro】」でご紹介したMicrosoft Storeからインストールを行うと、「Windows の起動と同時に開始」にチェックを付けてもAntiMicroは起動しませんでした、こちらからダウンロードしてインストールを行ったAntiMicroではWindows起動時に開始できたので、Microsoft Store版で制限がされているのでしょうか、インストーラーをダウンロードしてAntiMicroをインストールされている方は「Windows の起動と同時に開始」にチェックするだけで大丈夫です、インストールし直しても良いのですがランチャーソフトのCLaunchを使用すると、Microsoft Store版のAntiMicroでもWindows起動時に開始することは出来ますので、こちらでその方法をご紹介しておきます、CLaunchについては「Windowsを快適に使えるランチャーCLaunch」を御覧ください、まずはこちらのAntiMicroの設定で「Launch in Tray」にチェックを付けておくことをオススメします、「Launch in Tray」にチェックを付けるとAntiMicro起動時にウィンドウは表示されず、タスクバーの通知領域にアイコンが表示されます、AntiMicroのウィンドウを起動する度に毎回隠す必要が無くなるのでオススメです。
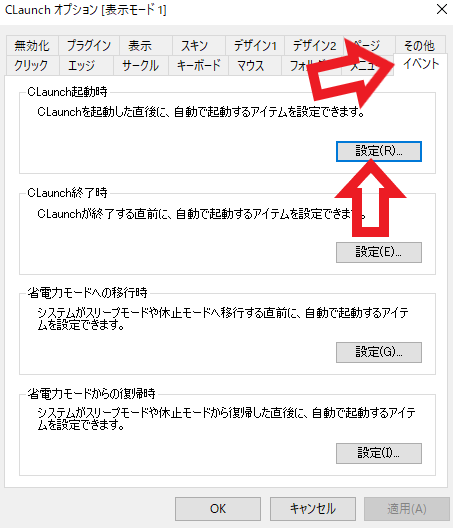
ではランチャーソフトのCLaunchで設定を行います、CLaunchにAntiMicroはアイテム登録してある前提で進めます、スタートメニューやタスクバーのピン留めしたAntiMicroのアイコンを、CLaunchのボタンにドラッグ&ドロップして登録しておいてください、ではCLaunchのオプションを開いて下さい、CLaunch上部の何もない場所を右クリックしてメニューからオプションをクリック、もしくはCLaunchのウィンドウを開いている状態でキーボードの「ctrl + Oキー」を入力ですね、オプションが開いたら上部から「イベント」のタブを選択して「CLaunch起動時」の「設定」ボタンをクリックしてください。
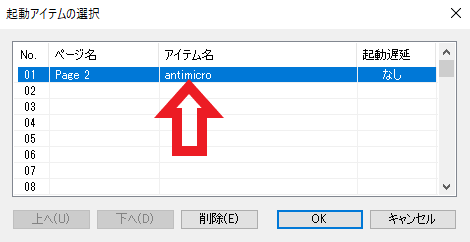
起動アイテムの選択ウィンドウが開きますので、NO.01~のページ名をダブルクリックしてAntiMicroを登録してあるページ名を選択します、次にアイテム名から登録してあるAntiMicroを選択してください、これで設定は終了です、Windows起動→CLaunch起動→AntiMicro起動といった形でAntiMicroを起動する事ができます。
ゲームパッドでキーボードマウスPC操作AntiMicro Part4

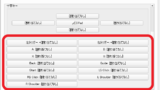
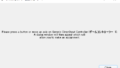
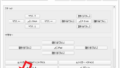
コメント