こちらではWindows11で開いているウインドウをすべて最小化する方法のPart2をご紹介します、前回ご紹介した「Windows11で開いているウインドウをすべて最小化 Part1」では、キーボードのショートカットキーを使用して、現在開いているすべてのウィンドウを最小化する方法をご紹介しましたが、今回ご紹介するPart2では同じ操作をマウスで行う方法を確認してみたいと思います、ちなみに使用中のウィンドウ以外を最小化したい場合、マウス操作なら「マウスで他のウィンドウをすべて最小化出来るウィンドウのシェイク機能」を、キーボード操作なら「アクティブなウインドウ以外をショートカットキーで最小化」でご紹介していますのでご覧になってみてください。
マウスで開いているウィンドウをすべて最小化する方法
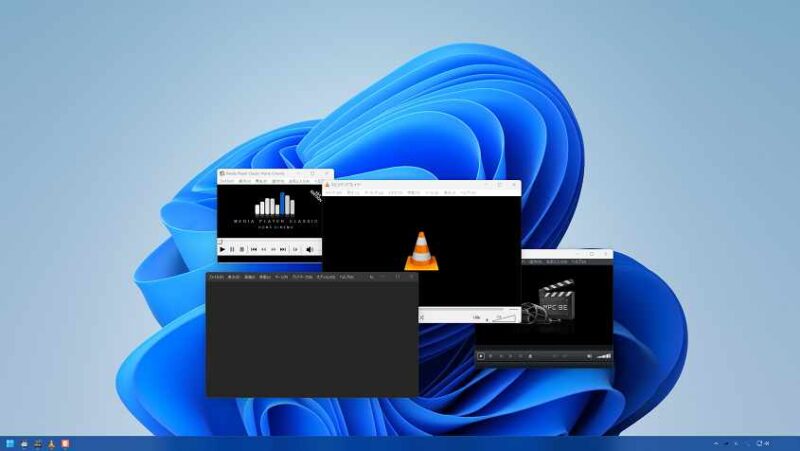
ではマウスの操作で開いているすべてのウィンドウを最小化してみましょう、上の画像では4個のウィンドウが開いていますが、このウィンドウをすべてマウス操作で最小化してみたいと思います。
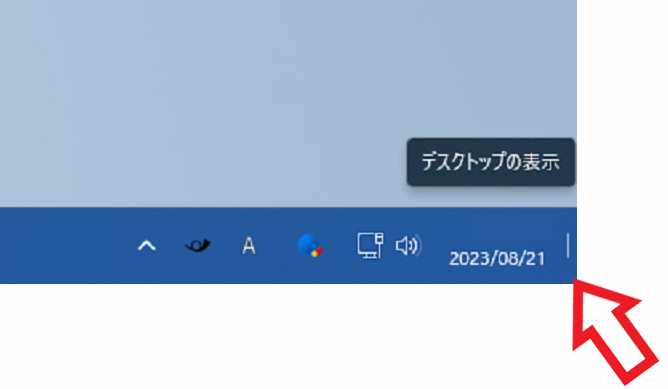
マウスのカーソルを画面の右下まで移動させてください、システムトレイの日時が表示されている右側の箇所でタスクバーの一番右端部分ですね、すると上の画像の様に右端に白い縦線が表示されたと思いますが、これが「デスクトップの表示」ボタンです、このボタンをクリックしてみてください。
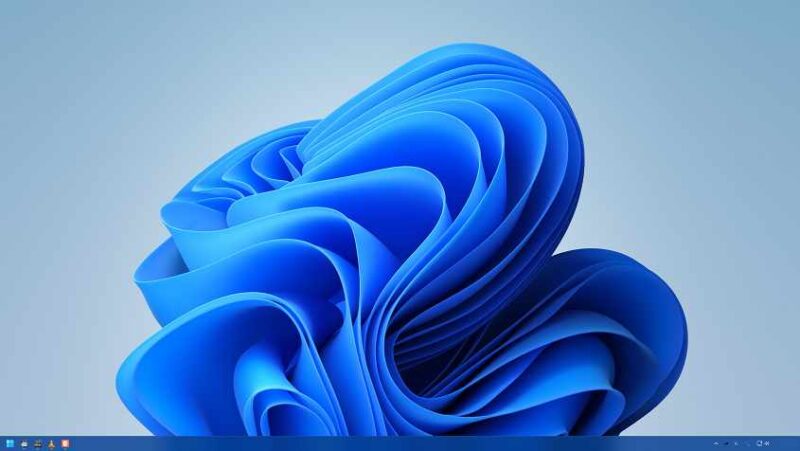
すると上の画像のように開いていたすべてのウィンドウが最小化されてデスクトップが表示されます、これは前回ご紹介した「Windowsキー + Dキー」と同じデスクトップを表示する機能ですね。
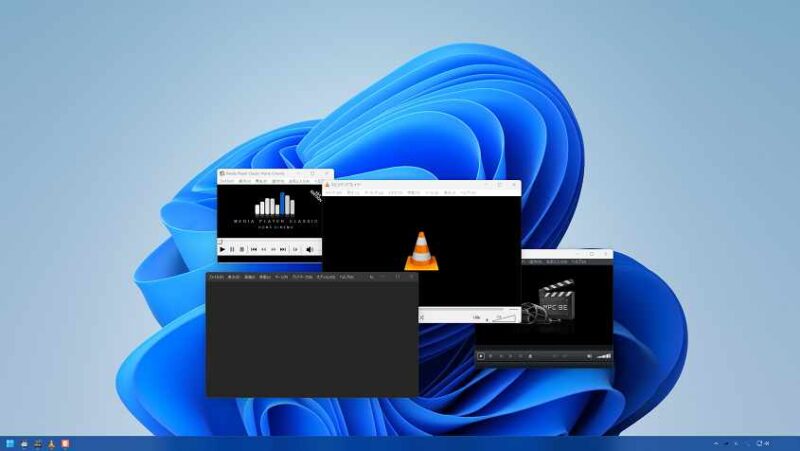
「デスクトップの表示」ボタンで最小化したウィンドウを元に戻したい場合は、もう一度「デスクトップの表示」ボタンをクリックしてください、これで元の状態に戻せます。
「デスクトップの表示」ボタンをオフにする
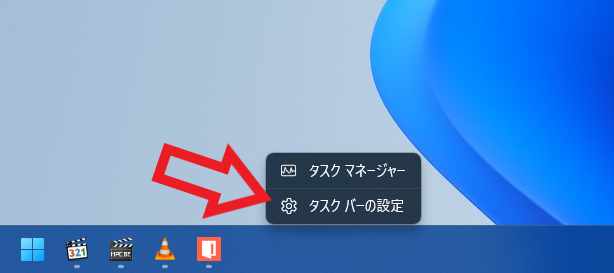
「デスクトップの表示」ボタンはオフにする事も出来ますので、例えば間違ってウィンドウを最小化する事が多いなどの場合には、設定から「デスクトップの表示」ボタンを無効化してみましょう、タスクバーの何もない箇所を右クリックしてください、メニューが表示されますので「タスクバーの設定」をクリックしてください。
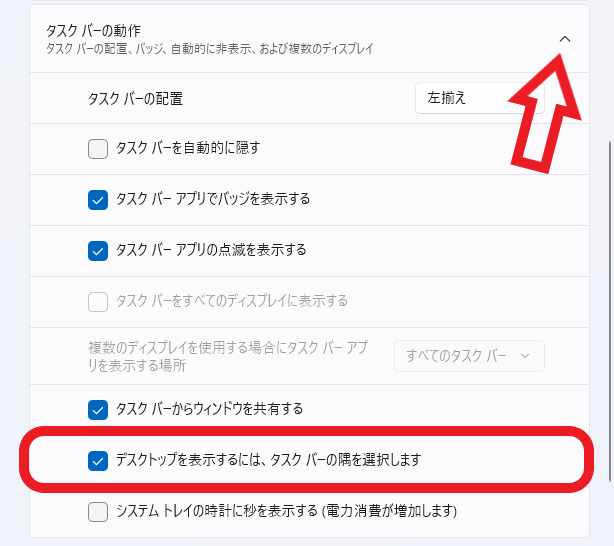
タスクバーの設定ページが開きますので「タスクバーの動作」の項目を開いてください、次に「デスクトップを表示するには、タスクバーの隅を選択します」の項目のチェックボックスをクリックしてチェックマークを外しましょう、これでマウスカーソルを「デスクトップの表示」ボタンの位置に移動させても、「デスクトップの表示」ボタンは表示されず使用出来なくなっています、元に戻したくなった場合は「デスクトップを表示するには、タスクバーの隅を選択します」のチェックボックスをクリックして、もう一度チェックマークを付ければ使用できるようになります。


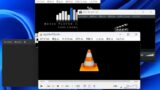


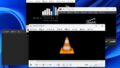
コメント