こちらではPCのEA Appから未成年者用アカウントの限度額を設定する方法をご紹介します、未成年者用アカウントは13歳から17歳までのEAアカウントですね、12歳までのお子様用アカウントとは違いEA Appでゲームを購入する事も出来ます、ただし初期設定では購入できる月の限度額が0円に設定されていますので、そのままではゲームを購入する事が出来ないのですよね、そこで今回は未成年者用アカウントの限度額を設定する方法をご紹介したいと思います、未成年者用アカウントの限度額を変更するには保護者用のEAアカウントのファミリーに加入して、保護者の方に限度額の設定を行って貰う必要があります、こちらでは既にファミリーに参加済みの前提でご紹介しますので、まだ保護者の方のアカウントのファミリーに参加されていない方は「EA Appで未成年者用アカウントをファミリーに追加する方法」を参考になさってみてください。

未成年者用アカウントの初期の限度額は0円に設定されていますので、保護者の方に限度額を増やして貰わないでゲームを購入しようとしても、上の画像のように「月額料金の制限を超えています」と表示され購入することは出来ません、そこで保護者の方に購入可能な月額料金の上限を変更して貰う必要があります。
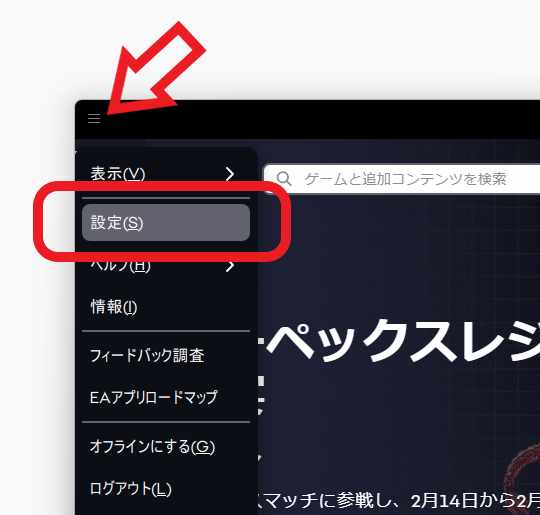
では購入金額の上限を設定を保護者の方とご一緒に行ってみましょう、まずはEA Appに保護者の方のEAアカウントでサインインしてください、サインイン出来ましたらEA App左上の「≡」ボタンをクリックします、メニューが開きますので「設定(S)」をクリックしましょう。
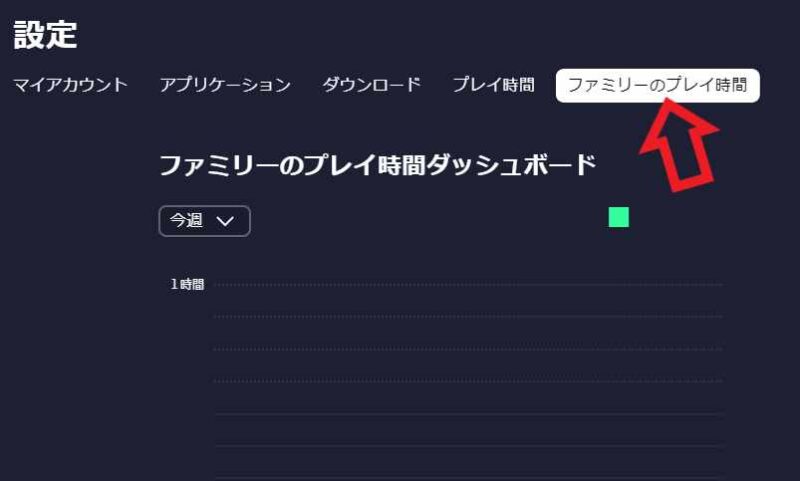
設定ページが開いたら上部のメニューから「ファミリーのプレイ時間」をクリックします。
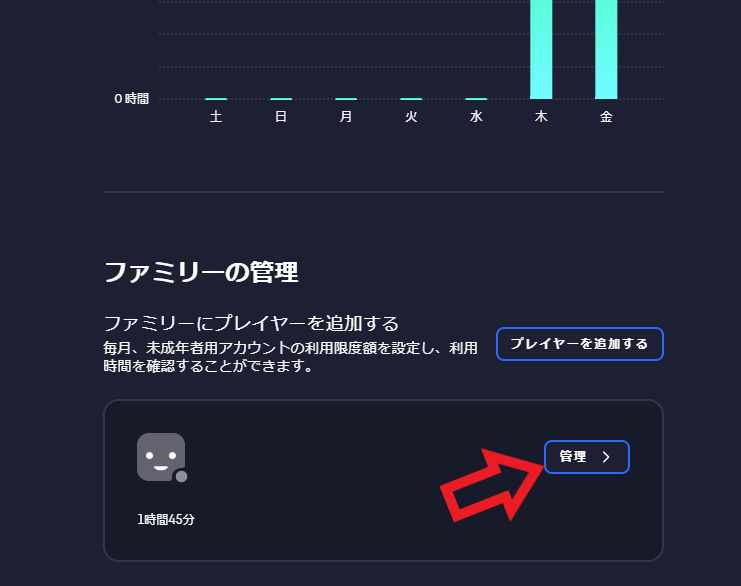
次に「ファミリーの管理」の項目から月額の上限を設定したい未成年者用アカウントの「管理」ボタンをクリックしましょう。
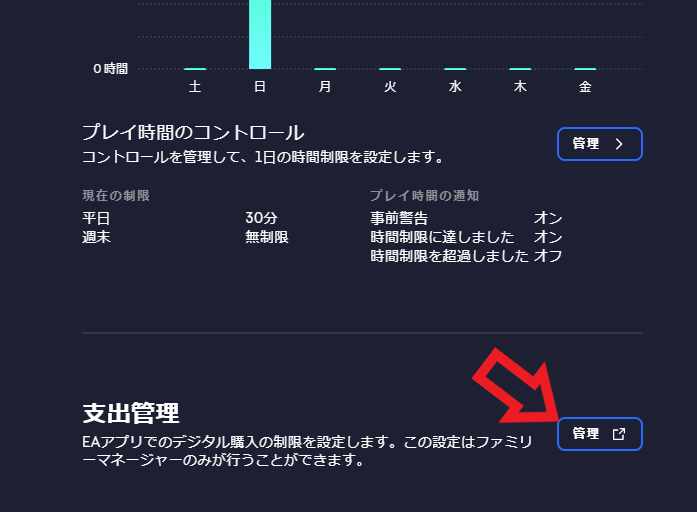
お子様のアカウントのページが開きますので「支出管理」の項目の「管理」ボタンをクリックしてください、ブラウザで保護者用EAアカウントの「マイアカウント」ページが開きます、これでEA Appでの操作は終了ですね、残りの設定はブラウザの「マイアカウント」ページで行いましょう。
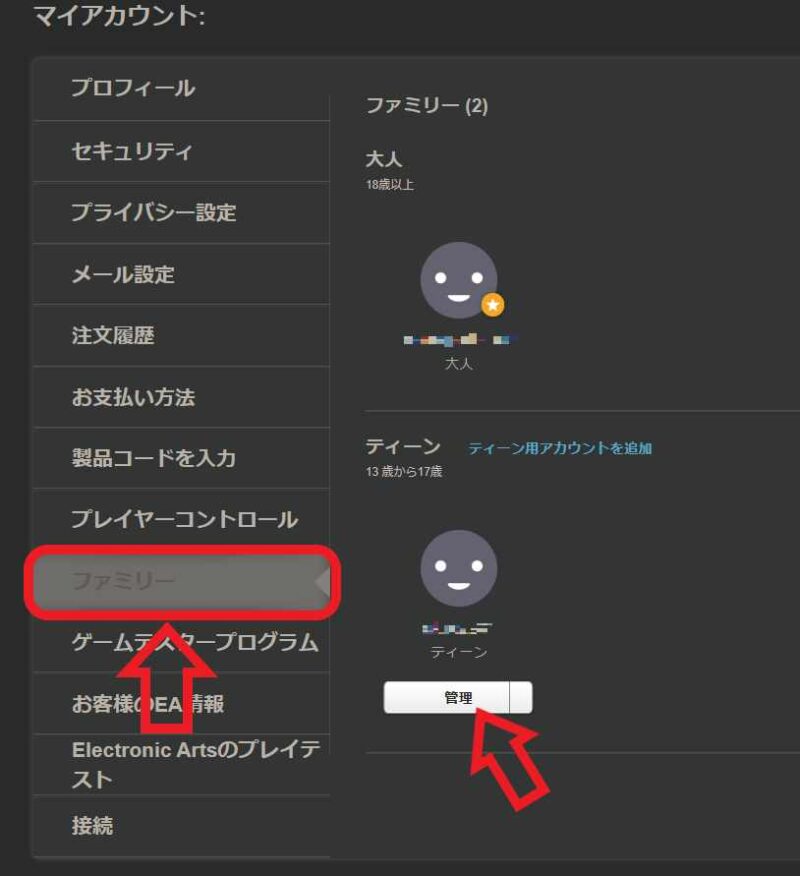
マイアカウントの「ファミリー」の設定ページが開きます、上の画像の「ティーン用アカウント」がお子様の「未成年者用アカウント」ですね、こちらの「管理」ボタンをクリックしてください。
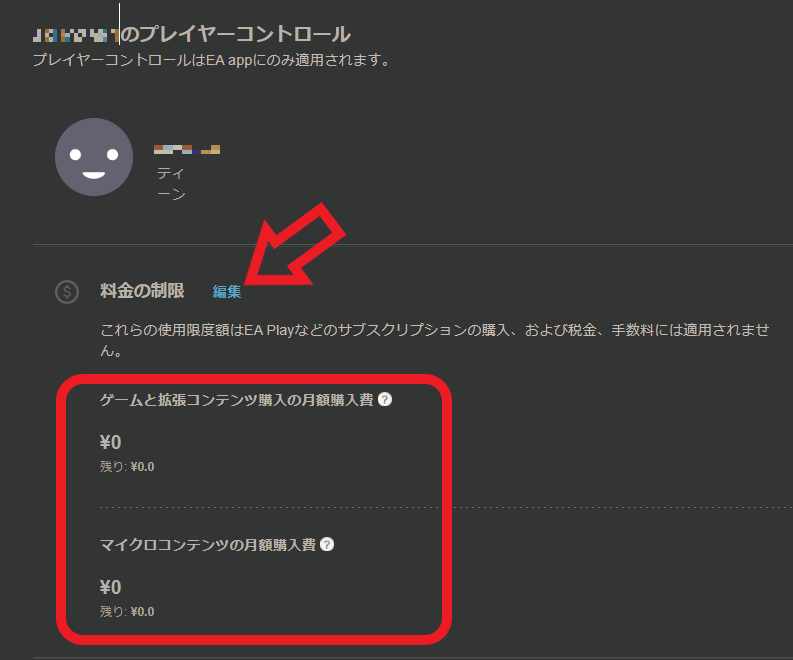
未成年者用アカウントの「プレイヤーコントロール」のページが開きますので「料金の制限」の項目を御覧ください、上の画像の赤枠で囲ってある箇所で現在の月額購入費の上限や残りを確認する事が出来ます、「ゲームと拡張コンテンツ購入の月額購入費」と「マイクロコンテンツの月額購入費」の2種類ですね、上の画像が初期設定の状態なのですがどちらも0円に設定されていることが分かります、EA Appでゲームを購入したい場合は上の「ゲームと拡張コンテンツ購入の月額購入費」の上限を変更しておきましょう、月額購入費の変更を行うには「編集」ボタンをクリックしてください。
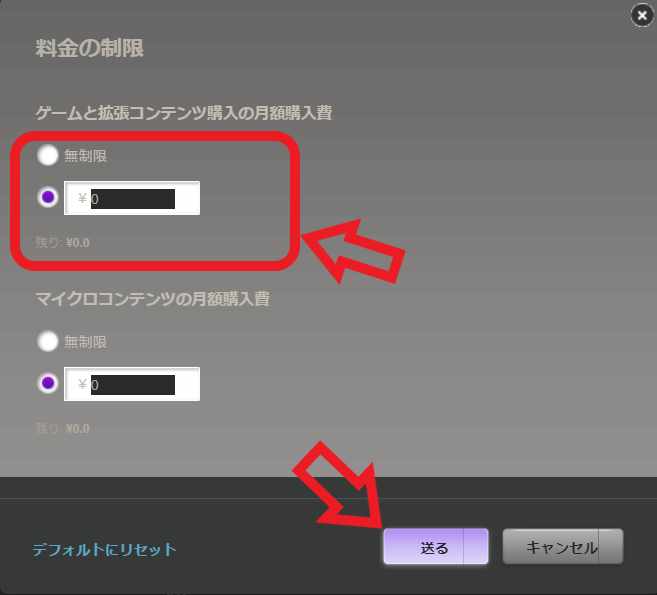
「料金の制限」が表示されたら「ゲームと拡張コンテンツ購入の月額購入費」と「マイクロコンテンツの月額購入費」の一月の購入上限金額を設定しましょう、「無制限」にチェックを付けると購入金額の上限が無くなります、いくらでも購入できてしまうわけですね、成人のEAアカウントではこの無制限に初期設定されています、上限金額を設定する場合はその下の項目にチェックを付けてください、後はボックス内に上限金額を入力して、「送る」ボタンをクリックするだけですね。
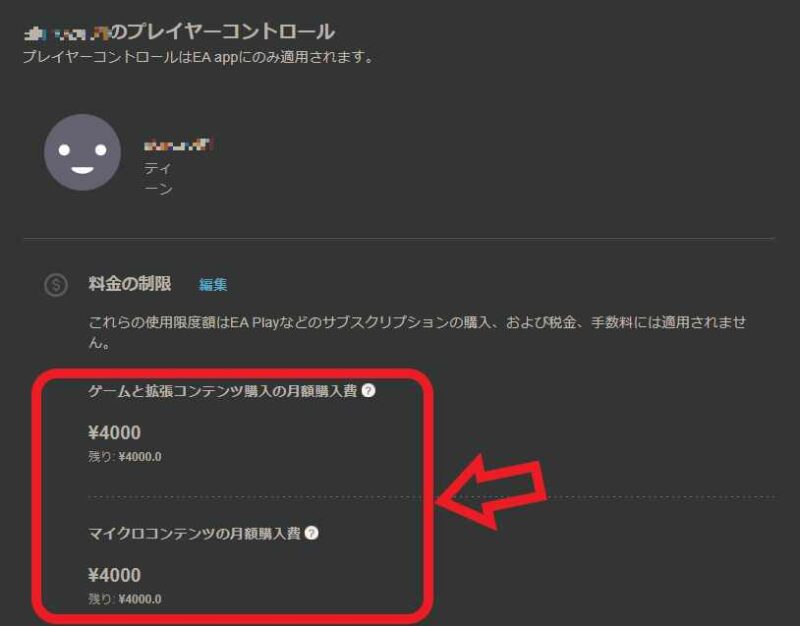
例えば「4000」と入力して「送る」ボタンをクリックすると、上の画像のように限度額が4000円に設定されます、これで一月に4000円までゲームや拡張コンテンツなどを購入出来る訳ですね、次の月になるとまた4000円まで購入することが出来る様になります。

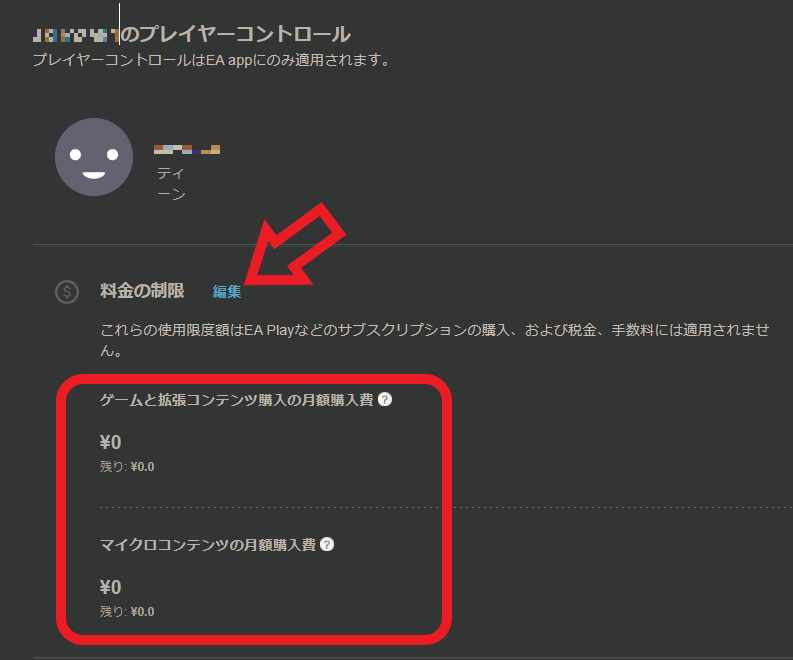

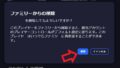
コメント