こちらでは Windows で Google Chrome のダウンロードの表示位置をウィンドウ上部に戻す方法をご紹介します、以前まで Google Chrome でダウンロードを行うとウィンドウの下の方に表示されていたのですが、この表示位置がウィンドウの上部に表示されるように変更されました、そこで Chrome の設定を変更する事でダウンロードの表示をウィンドウ下部に戻す方法を以前ご紹介したのですが、その設定項目もアップデートで無くなってしまったので、代わりにショートカットのリンク先を編集する方法を「Google Chromeのダウンロード表示位置を下に変更する」で、そしてその編集したショートカットをスタートメニューやタスクバーにピン留めする方法を「ショートカットをスタートメニューやタスクバーにピン留め」でご紹介したのですが、今回はこの編集したデスクトップのショートカットやスタートメニュやタスクバーにピン留めしたボタンを、Google Chrome のダウンロード表示が右上に表示される通常の状態に戻す方法を確認してみたいと思います。
ショートカットファイルを元に戻す
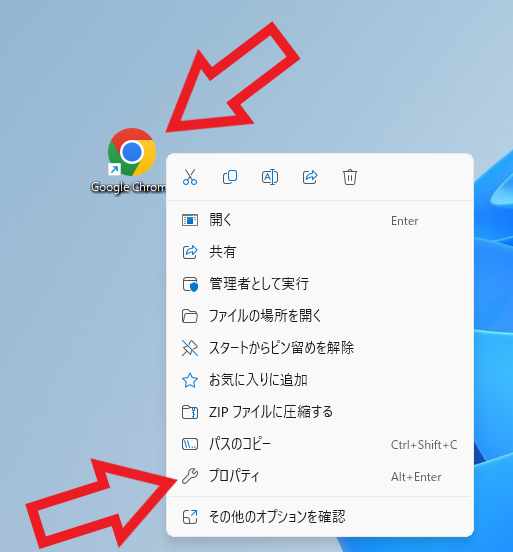
まずはデスクトップの Google Chrome のショートカットから元に戻してみましょう、ショートカットにアイコンを合わせて右クリックしてください、メニューが表示されますので「プロパティ」をクリックします。
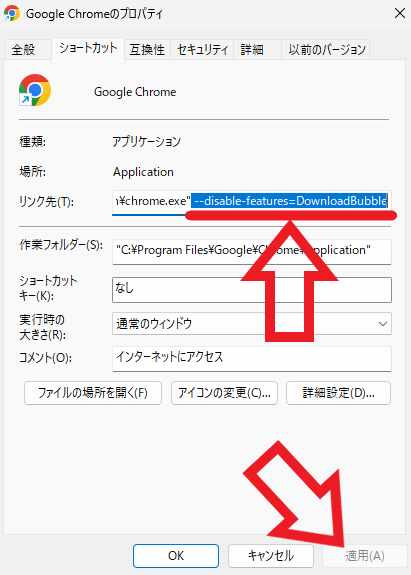
Google Chrome のショートカットのプロパティが開いたら、以前「リンク先(T)」の末尾に追加した下記の部分を削除してください、リンク先の「\chrome.exe”」から後の部分が削除する対象ですね、削除出来たら「適用」ボタンをクリックで完了です、これでデスクトップのショートカットは元通りですので、このショートカットから開いた Google Chrome はダウンロードが右上に表示されます。
–disable-features=DownloadBubble
タスクバーのピン留めを元に戻す
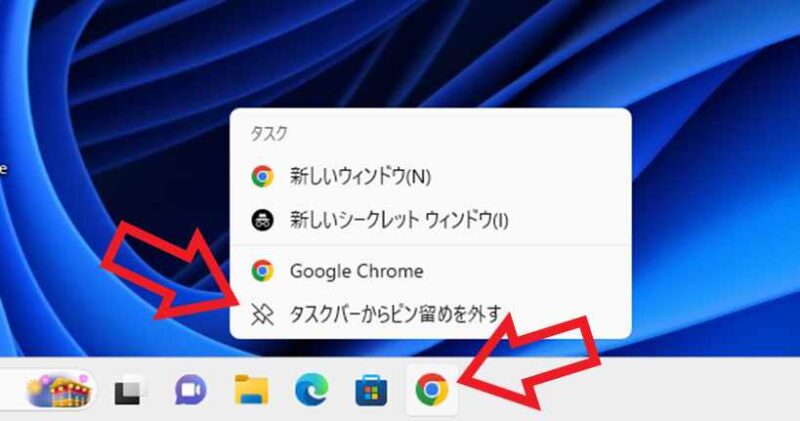
次はタスクバーボタンから開いた Google Chrome を、元のダウンロードが右上に表示されるボタンに戻す方法を確認してみましょう、まずはダウンロードの表示が下部に表示されるタスクバーボタンのピン留めを外します、タスクバーの Google Chrome のボタンを右クリックしてください、次にメニューから「タスクバーからピン留めを外す」をクリックします。
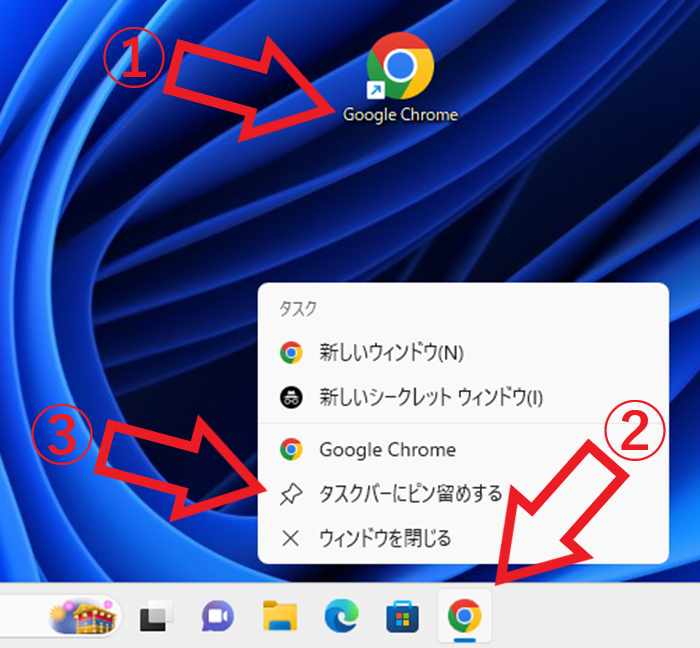
これでタスクバーから Chrome のタスクバーボタンが無くなりましたので、次はダウンロード表示が右上に表示される Google Chrome をピン留めしましょう、先程リンク先を元に戻したデスクトップのショートカットから Google Chrome を開きます、するとタスクバーに Google Chrome のボタンが表示されますので、こちらを右クリックしてメニューから「タスクバーにピン留めする」をクリックしたら完了ですね。
スタートメニューのピン留めを元に戻す
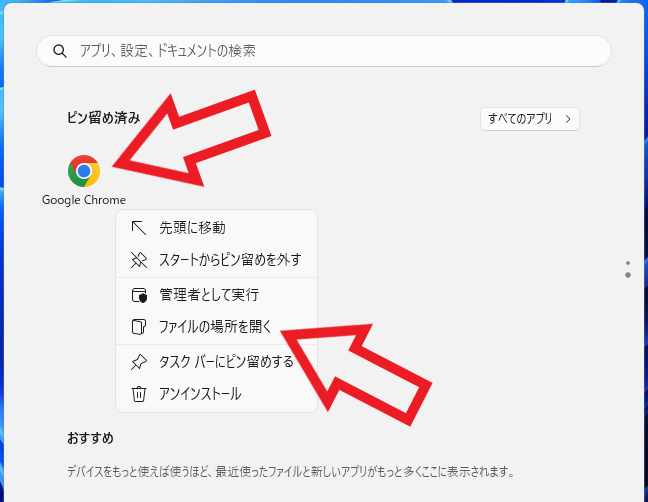
最後はスタートメニューのピン留めを元に戻してみましょう、スタートメニューを開いたら Chrome のアイコンを右クリックしてください、メニューが表示されますので「ファイルの場所を開く」をクリックします。
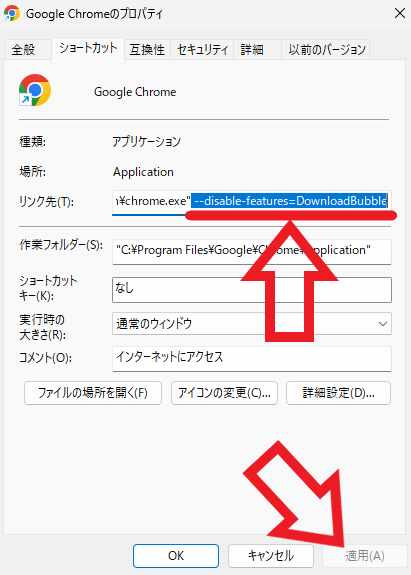
あとはデスクトップのショートカットの時と同じですね、エクスプローラーが開くので Chrome のアイコンを右クリックしてメニューから「プロパティ」をクリックします、プロパティが開いたら「リンク先(T)」の末尾から「–disable-features=DownloadBubble」を削除して「適用」ボタンをクリックしてください。

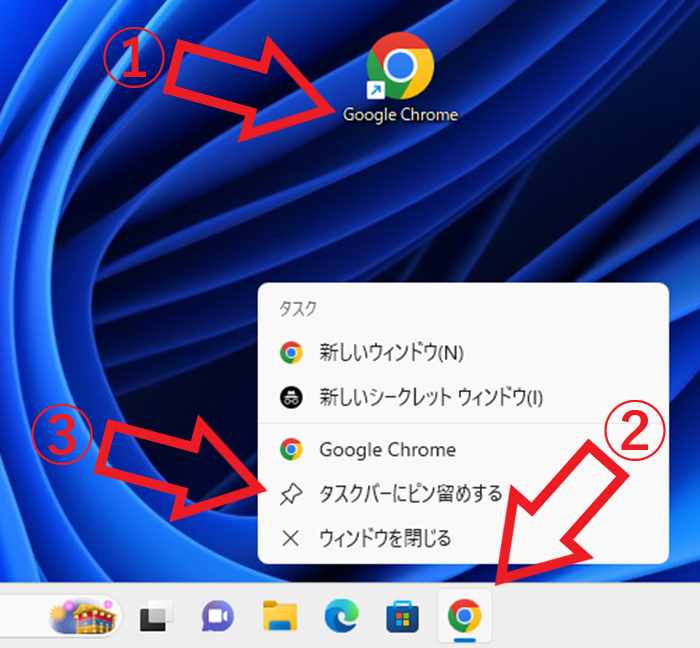
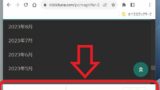
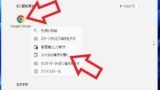
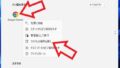
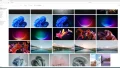
コメント