こちらではGifCamの録画オプション設定についてご紹介します、GifCamは前回Windowsで簡単にGIFアニメを作成できるアプリとしてGIFを作成するまでをご紹介致しました、今回はもう少し詳しく録画時のオプション設定についてご紹介します、ダウンロードからGIFを作成するまでは「WindowsPCでGIFアニメーションを作る方法」をご確認下さい。
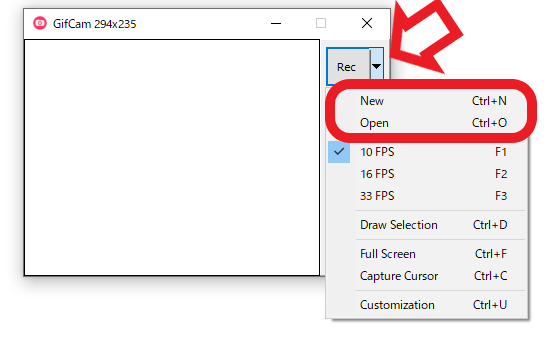
GifCamの録画のオプションを設定するにはRecボタンの矢印をクリックします、すると画像の様にオプションメニューが表示されます、まずは上部の「New」と「Open」についてご説明します、それぞれの機能を使用する際はコマンドの右側に表示されているホットキーもご確認ください、こちらのキーを入力するとキーボードから機能を使用する事が出来ます、例えばNewを使用するならctrl + Nキーといった感じですね。
- New
こちらは新規にGIFアニメーションを作成する時に使用してください、例えば一度Recボタン→Stopボタンで録画を行い、その後こちらのNewを使用せずに録画を開始してしまうと、前回録画した続きとして録画されてしまいます、録画を行った後に新規で開始する場合はRecボタンの前にNewを使用しましょう。 - Open
こちらはGIFアニメーションを開く時に使用します、GIFアニメーションの続きに録画をしたい場合や、GIFアニメーションの編集を行ったりしたい場合はこちらから対象のGIFファイルを開いて下さい、RecボタンにGIFをドラッグ&ドロップしても開けます。
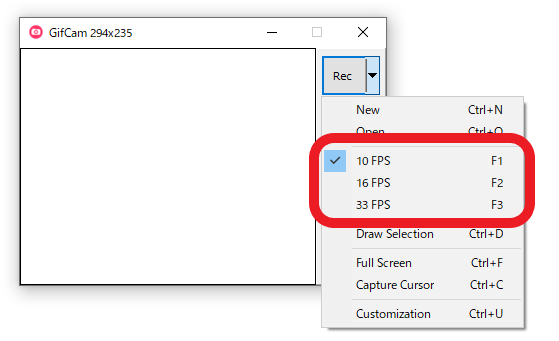
こちらはフレームレートの選択オプションです、10FPS→16FPS→33FPSと数字が大きくなるほどアニメーションが滑らかに表示されます、ただし滑らかに表示される代わりに出来上がるGIFファイルの容量は大きな物になってしまいます。
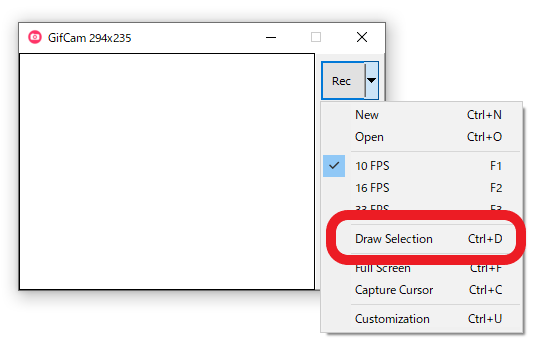
こちらのDraw Selectionは録画の選択範囲を指定する事ができます。
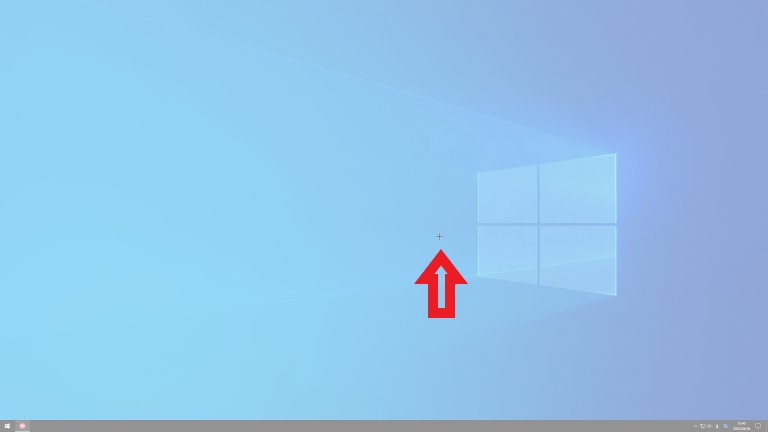
Draw Selectionをクリックすると画像の様に白いフィルターが掛かった様に表示されます、矢印部分にマウスのカーソルがあるのですが十字のカーソルに変化しています、この状態でマウスの左ボタンを押したままマウスを操作してみて下さい。
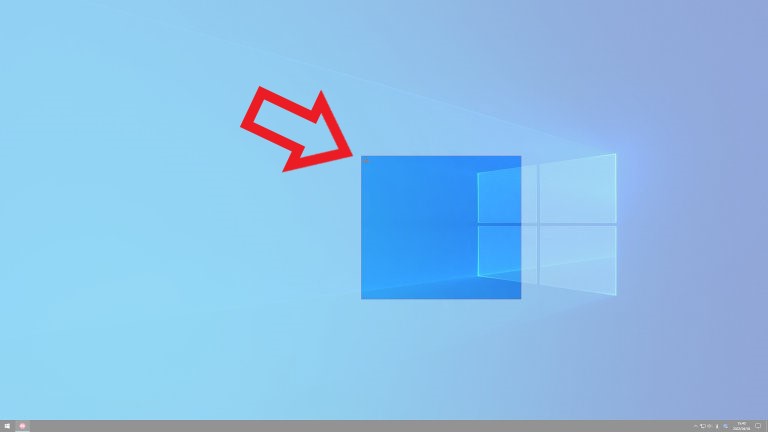
すると上の画像の様に範囲を選択する事が出来ます、青い部分が選択された範囲ですね、録画したい場所を範囲で囲んだらマウスのボタンを離します。
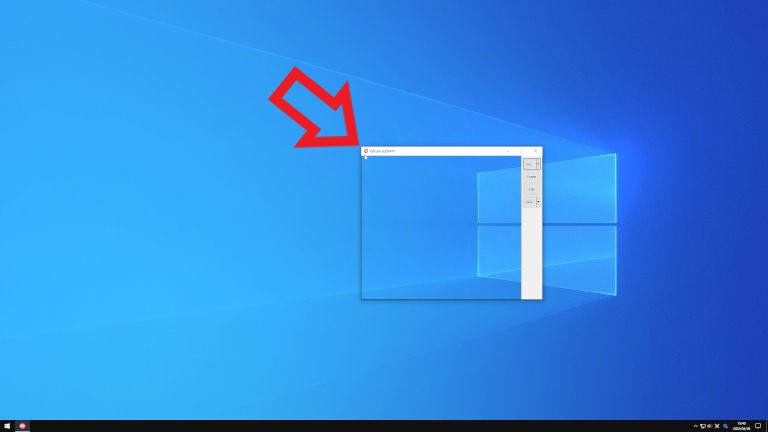
マウスの左ボタンを離すと選択した範囲にGifCamが表示されます、ウィンドウの大きさや位置を手動で合わせるより、こちらの方が楽に範囲指定が出来ますね。
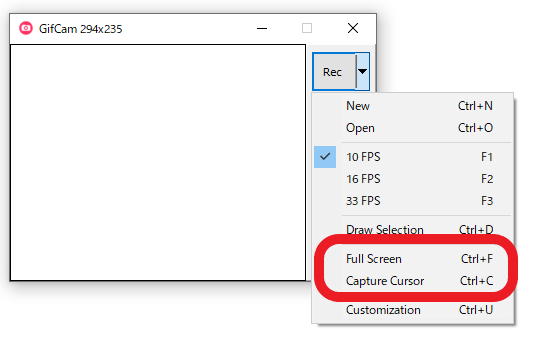
- Full Screen
こちらは全ての領域を録画したい時に使用します。 - Capture Cursor
こちらは録画にマウスのカーソルをキャプチャーする場合に使用します、こちらのチェックが付いていない場合はカーソルはGIFアニメーションに表示されません。
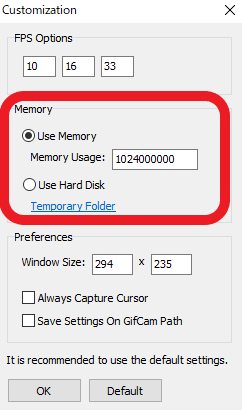
こちらは録画オプションのCustomizationをクリックすると表示されるウィンドウです。
- Use Memory
こちらを選択するとメモリーを使用します、「Memory usage」でメモリーの使用量を設定出来ます。 - Use Hard Disk
こちらを選択するとメモリーの代わりにハードディスクを使用します、「Temporary Folder」で一時フォルダを設定する事ができます。
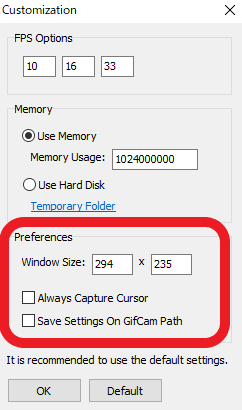
- Window Size
こちらはWindowのサイズを設定出来ます、こちらで設定したサイズでGifCamが開くようになります。 - Always Capture Cursor
常にカーソルをキャプチャーする場合にチェックを付けます、「Capture Cursor」にチェックが付いていないのにカーソルが表示される場合は、「Always Capture Cursor」にチェックが付いていないかご確認下さい。 - Save Settings On GigCam Path
GifCam.exeのあるフォルダーにiniファイルが作成されて、こちらに設定が保存されるようになります。

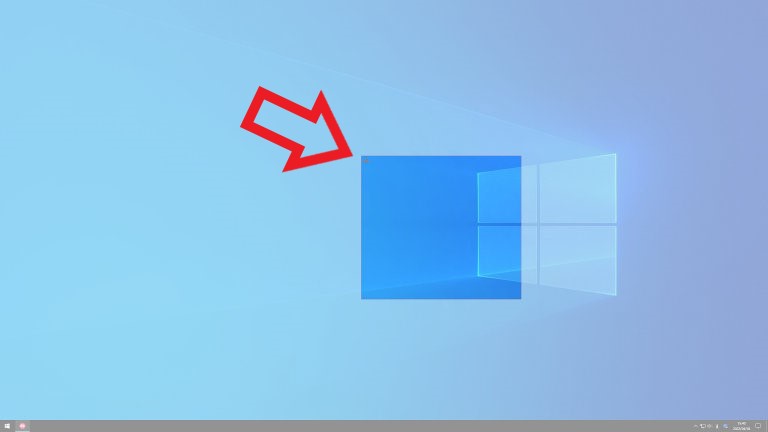
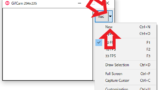
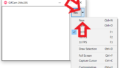

コメント