こちらでは Windows11 と Windows10 の違いの【クリップボード】編をご紹介します、クリップボードとはコピーしたテキストや画像を一時的に保存しておく事が出来る機能ですね、保存したテキストや画像はキーボードの「Windowsキー + Vキー」でクリップボードを表示し、履歴から選択する事ですぐに貼り付けることが出来る非常に便利な機能です、基本的には Windows10 の頃と同じ感覚で使用する事が出来るのですが、いくつか変更点もあるので違いを確認してみましょう、ちなみに違いと言っても「〇〇が出来なくなった!」という様な事ではなく、むしろ変更されたことで使いやすくなったと私的には思っています。
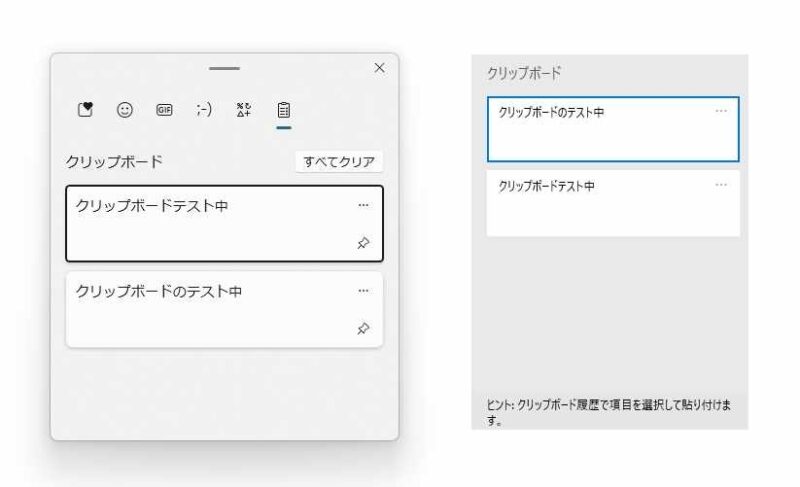
では Windows11 と Windows10 のクリップボードの違いを確認してみましょう、まずは上の画像を御覧ください、左側が Windows11 のクリップボードで右側が Windows10 のクリップボードの画像なのですが、パッと見た感じの変化としては Windows11 のクリップボードの上部に表示されているメニューでしょうか、それ以外の変化はあまり見られませんね、クリップボードの履歴の使い方そのものは以前と変わりません、例えばクリップボードを開きたい場合は「Windowsキー + Vキー」で開くことが出来ますし、保存しておける履歴の数も25個と以前のクリップボードと全く同じです、またクリップボードの初回起動時にクリップボードの履歴をオンにしておかないと履歴が保存されない点も同じですね。
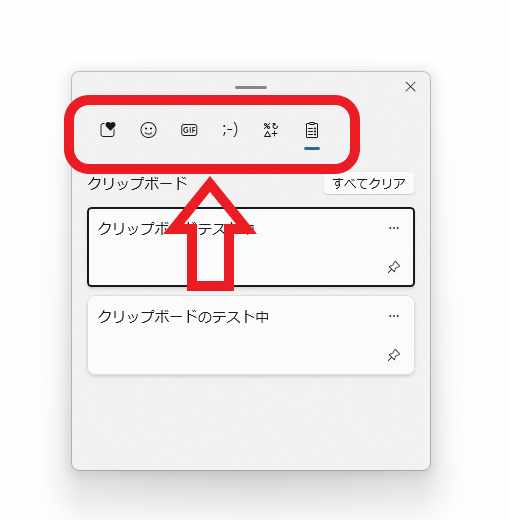
では Windows11 のクリップボードの上部に追加されたメニューについて確認してみましょう、こちらは「絵文字」「顔文字」「記号」などを入力する為のメニューですね、「Windows10以降で顔文字や絵文字を入力する方法」でもご紹介していますが、キーボードの「Windowsキー + .キー(ピリオド)」を入力すると「絵文字」などを入力する為のウィンドウが表示されますが、Windows11 のクリップボードはこちらに統合されたようで、上部のメニューから「絵文字」「顔文字」「記号」「GIF」「クリップボード」が選択出来るようになった訳です、これが冒頭で言った私が使いやすくなった感じた理由ですね。
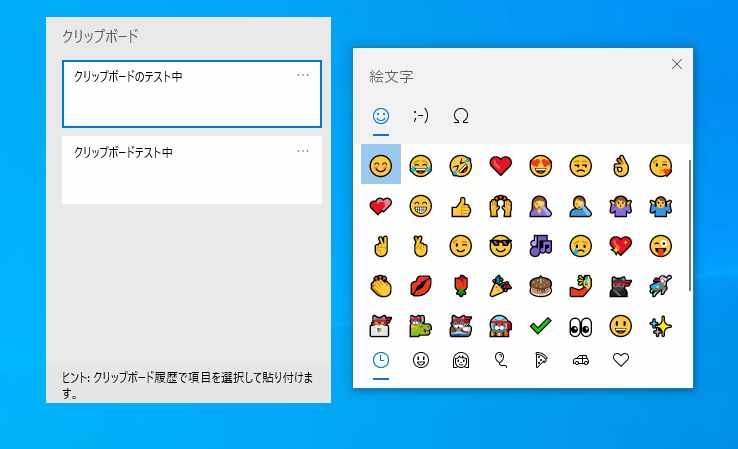
例えば Windows10 の場合は上の画像のように「Windowsキー + Vキー」の場合は左側のクリップボードが開き、そして「Windows + .(ピリオド)」の場合は右側の「絵文字」「顔文字」「記号」などを入力するウィンドウが開いていたのですが。
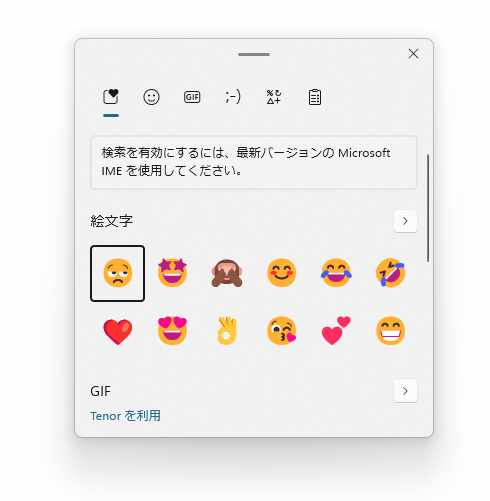
Windows11 ではどちらのショートカットキーを入力しても同じウィンドウが開きますので、上部のメニューから項目を切り替えるだけでどちらも使えるんです。
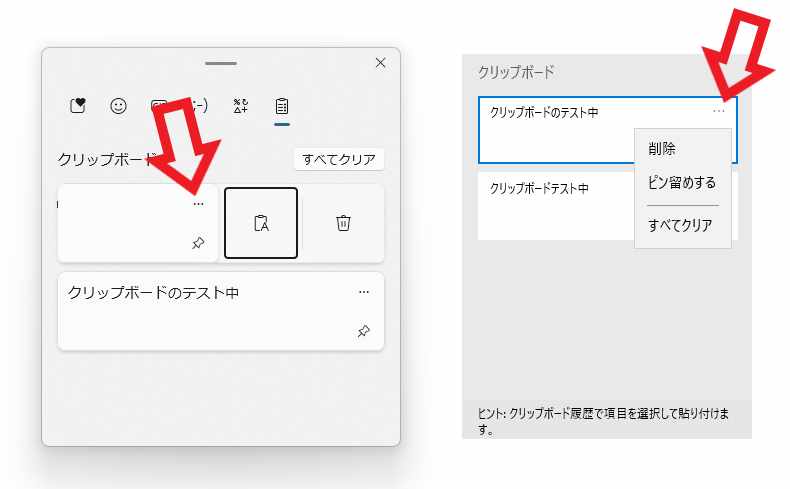
ちなみにクリップボードの履歴の「削除」「ピン留め」「すべてクリア」などに関しては、使い方は同じですがデザインが少々変更されています、Windows10 のクリップボードは「…」ボタンをクリックすると上の画像の右側のようにメニューが表示されていましたよね、これが Windows11 では上の画像の左側の様に「…」ボタンをクリックするとボタンが表示されるようになりました、履歴を削除したい場合は「ゴミ箱」のボタンをクリックして、ピン留めしたい場合は「ピン」のボタンをクリックするといった感じですね。

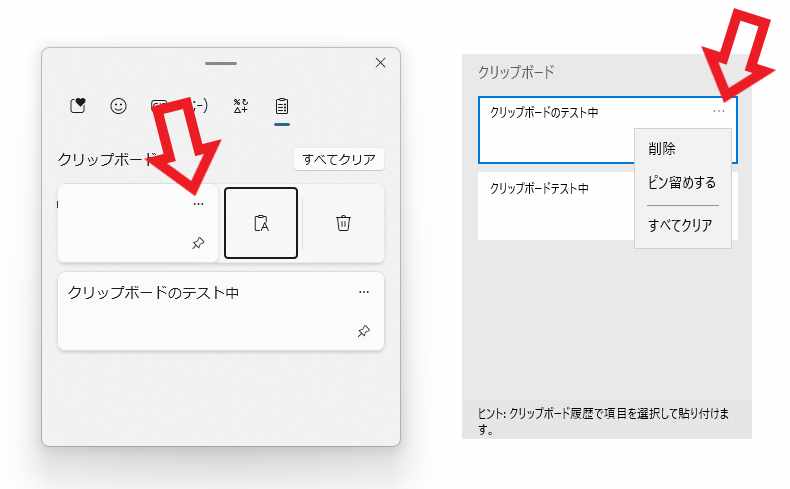
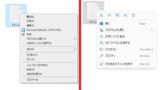
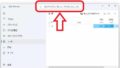
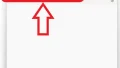
コメント