こちらではFastCopyをメニューから開けるように設定する方法をご紹介します、前回「WindowsのファイルコピーにFastCopyが便利!」で紹介したコピーに便利なFastCopyですが、FastCopyを使用する時に起動するのが面倒だったりします、そこで更に使いやすくする為に、今回は右クリックのメニューやドラッグ&ドロップからFastCopyを実行出来るように設定をしてみたいと思います。
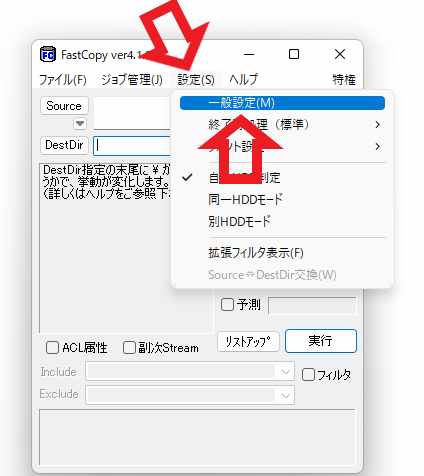
FastCopyを起動したら上部メニューの「設定」をクリックしてください、次に表示されたメニューから「一般設定」をクリックします。
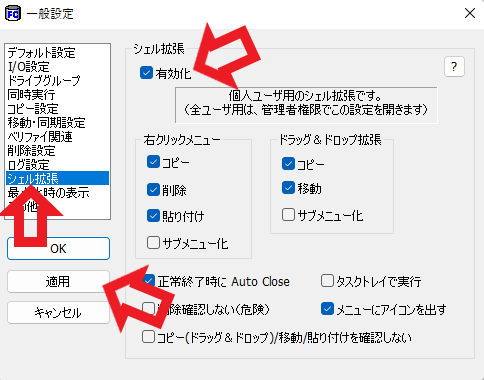
一般設定が開いたら左側のメニューから「シェル拡張」を選択してください、次に右側のシェル拡張の項目の「有効化」にチェックを付けましょう、あとは左側の「適用」ボタンをクリックしたら設定完了です。
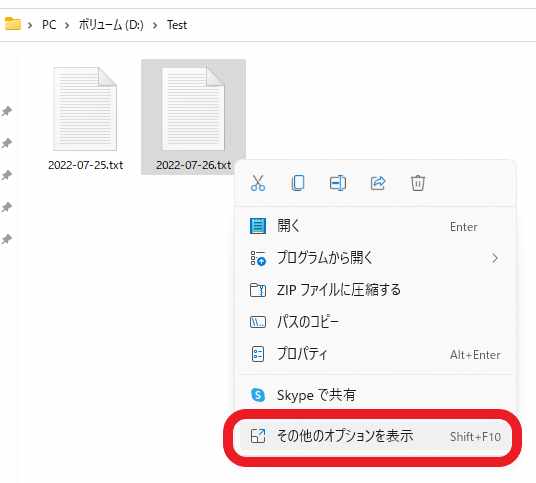
では実際に使用してみましょう、ファイルやフォルダーを選択して右クリックでメニューを表示して下さい、Windows11の場合は右クリックして最初に表示されるメニューにFastCopyのメニューは表示されません、まずは「その他のオプションを表示」をクリックしてください。
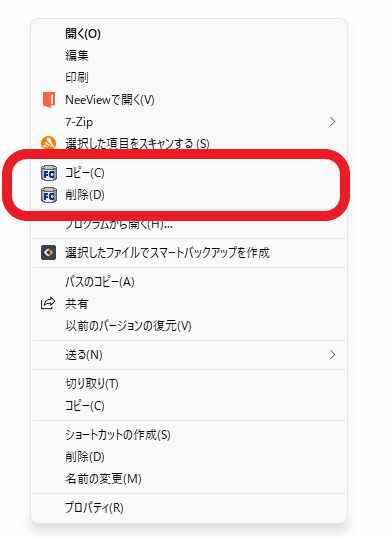
「その他のオプションを表示」で表示されたメニューがこちらですね、Windows10などでは最初からこちらのメニューが開きますね、Windows11の場合ファイルやフォルダを選択してキーボードの「shift +F10」を入力すると、直接こちらのメニューを開くことも出来ます、Windows11でこれらの作業が面倒だな~と感じたらファイラーアプリを使うのもオススメです、例えば以前ご紹介したタブ型ファイラーTablacus Explorerとかだと右クリックが旧メニューなので、Windows11の新メニューが面倒に感じている方には使いやすいと思います、ではメニューからコピーを選択してみましょう。
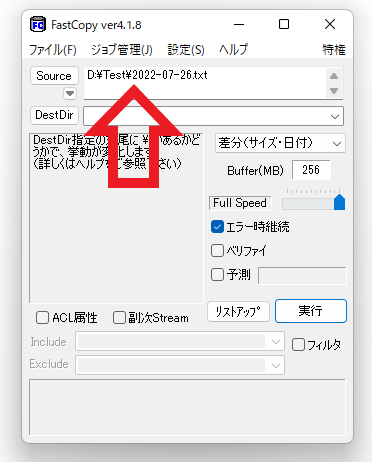
メニューのコピーや削除をクリックするとFastCopyが開きます、選択したファイルやフォルダがSource(転送元)に既に登録された状態ですので、コピーの場合はDestDir(転送先)を設定すればすぐ実行出来る状態です、削除の場合は実行をクリックするとファイルやフォルダーが削除されてしまいますのでご注意下さい、削除は間違っていしまうと怖いから使わないという場合は、先程の一般設定→シェル拡張から「右クリックメニュー」の「削除」のチェックを外しておきましょう。
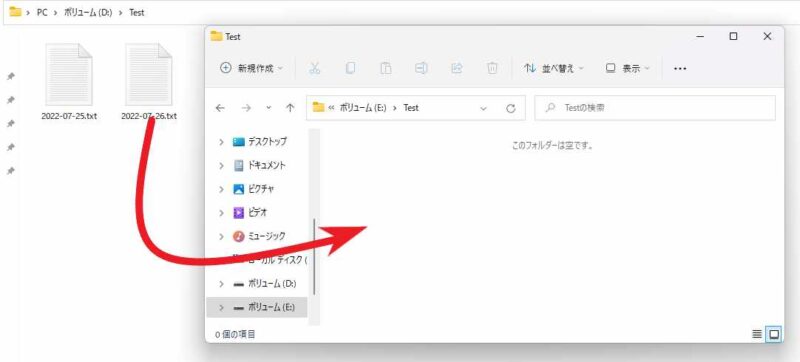
次はドラッグ&ドロップのメニューを確認してみましょう、転送元のファイルを転送先にドラッグ&ドロップしてみてください、この時にマウスの右ボタンでドラッグ&ドロップしましょう。
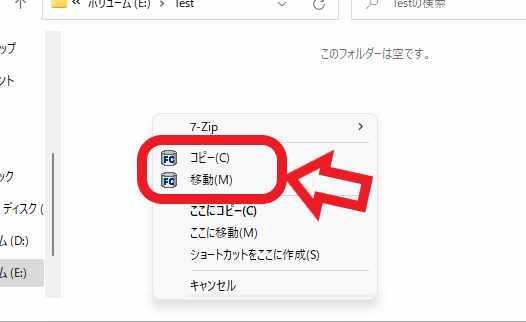
マウスの右ボタンでドラッグ&ドロップを行うとこの様にメニューが標示されますが、このメニューにFastCopyの「コピー」と「移動」が追加されています、では実際に「コピー」か「移動」のメニューをクリックしてみてください、ちなみにコピーは転送元のファイルやフォルダーは残ります、移動は転送元のファイルやフォルダーは残りません。
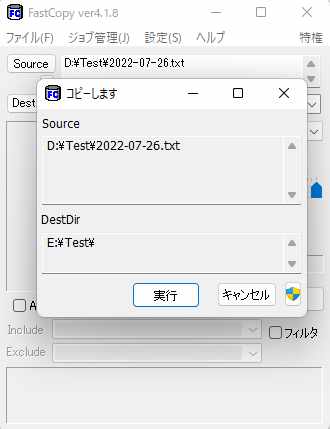
こちらはコピーを選択した画面ですね、既に転送元と転送先はドラッグ&ドロップで決まっていましたので、上の画像の様にSourceとDestDirは登録去れている状態です、後は「実行」ボタンをクリックするだけです。

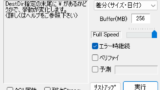
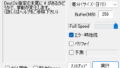
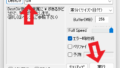
コメント