こちらではGifCamの簡単な編集方法をご紹介します、今回ご紹介するのはテキスト挿入とリサイズの方法についてで、テキスト挿入とは指定したフレーム間にテキストを書き込む方法で、リサイズとはGIFアニメーションのサイズを変更する方法ですね、「GifCamの簡単な編集方法をご紹介【フレーム削除】」で必要のないフレームを削除する方法もご紹介しています。
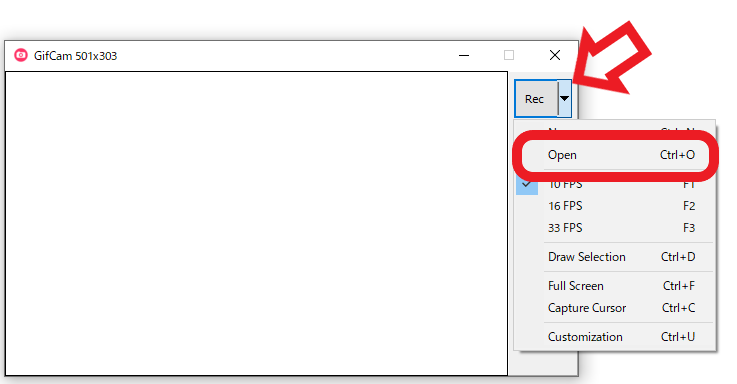
まずはRecボタン右側の矢印から「Open」をクリックして編集したいGIFファイルを開いて下さい。
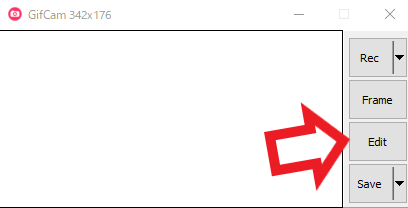
GIFファイルをGifCamで開いたらEditボタンをクリックします。
リサイズ
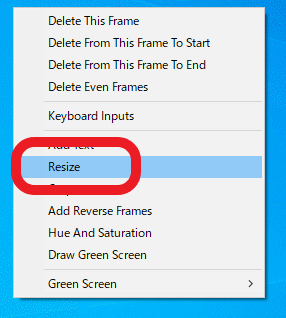
まずはリサイズの方法をご紹介します、編集画面が開いたら右クリックでメニューを表示して、メニューから「Resize」をクリックしてください。
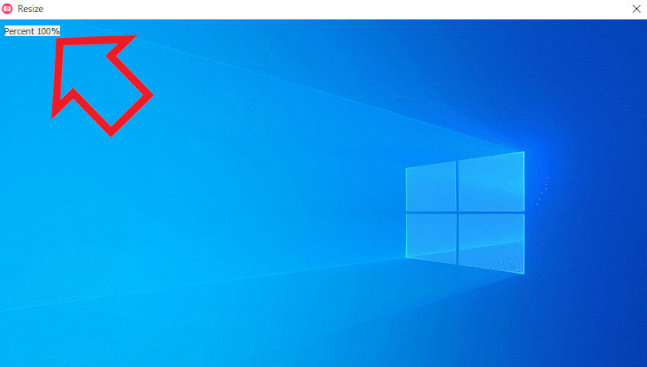
Resizeウィンドウが開いたら左上を御覧ください、「percent 100%」と表示されていますね、このpercent 100%と表示されている場所にマウスのポインタを合わせて、マウスの左ボタンを押したまま左右に動かします、左に動かすと縮小、右に動かすと拡大する事が出来ます、サイズの調整が終わったら右上の✕ボタンでResizeウィンドウを閉じたら完了です。
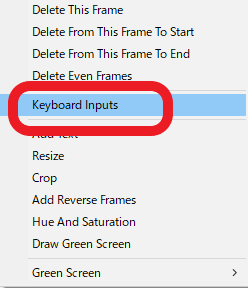
また幅と高さを指定してリサイズする事も可能です、右クリックしてメニューから「Keyboard Inputs」をクリックします。
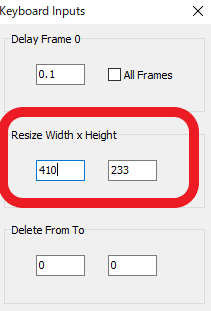
こちらのResize Width × Heightに数値を入力して下さい、左のボックスが幅で右のボックスが高さですね、数値を入力したら✕ボタンで閉じて設定完了です。
テキスト
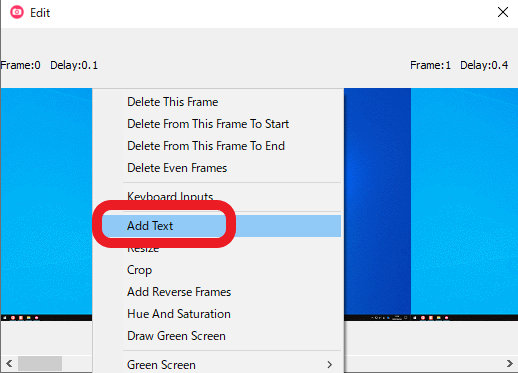
次はGIFアニメーションにテキストを書き込む方法のご紹介です、文字を書き込みたいフレームを右クリックしてメニューから「Add Text」をクリックします、例えば「Frame 4」から「Frame 6」のフレームにテキストを書き込みたい場合は、「Frame 4」か「Frame 6」を右クリックして「Add Text」をクリックしてください。
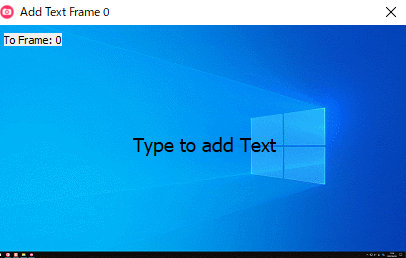
こちらの「Type To add Text」と表示されている箇所にテキストが入力されます、マウスのボタンをクリックしたままの状態でマウスを動かすと文字の位置を変更出来ます。
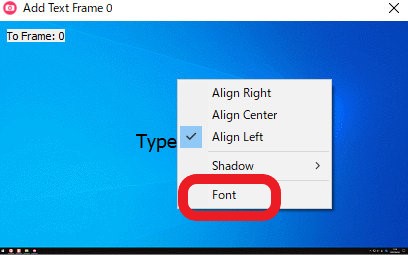
右クリックしてメニューを表示してください、「Align Right」「Align Center」「Align Left」でテキストの右揃え、中央揃え、左揃えを設定できます、「Shadow」ではテキストの影を設定出来ます、「Font」ではフォントに関する設定を行えますのでクリックしてください。
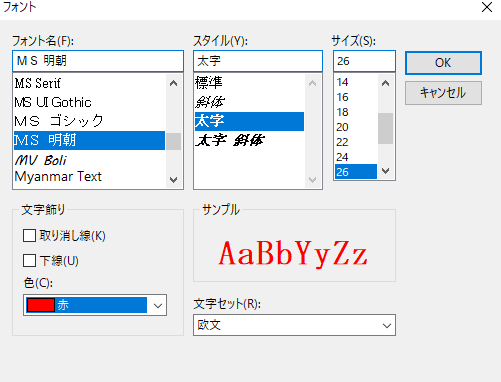
こちらがフォントの設定ウィンドウですね、フォントの種類やスタイル、サイズや色などを設定可能です、設定したフォントはサンプルと表示されている箇所で確認してください。
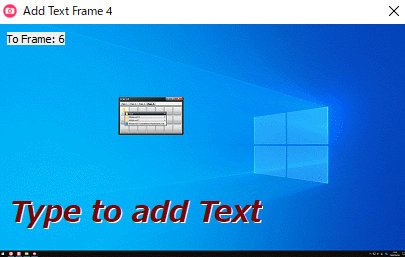
フォントの設定とテキストの位置が完了したら挿入するテキストを入力します。
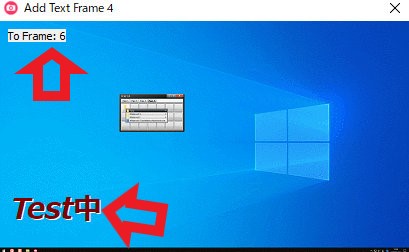
テキストの入力は普通にキーボードで入力を行いエンターキーを入力するだけです、「Type To add Text」と表示されていた場所に入力されます、入力した後でもマウスのボタンをクリックしたままで、マウスを操作するとテキストの位置を移動させることが出来ます、テキストの入力が終わったらどのFrameからどのFrameまでテキストを書き込むか設定します、Frameの指定はResizeの時と同じ操作ですね、左上の「To Frame」と表示されている場所を左クリックを押したまま左右に動かして下さい、左に動かすと前半のFrame、右に動かすと後半のFrameを設定出来ます、上の画像ではFrame4で「Add Text」を選択して、「To Frame」をFrame6に設定してありますので、「Frame 4」から「Frame 6」のFrameの間にテキストが書き込まれる訳ですね。

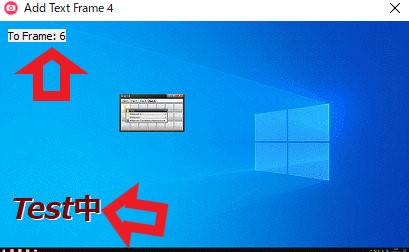
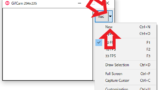


コメント