こちらではGifCamの簡単な編集方法をご紹介します、GifCamは「WindowsPCでGIFアニメーションを作る方法」でご紹介した、WindowsでGIFアニメを作成できるアプリです、今回ご紹介するのは録画したデータからフレームを削除する方法についてです、撮影したGIFアニメーションから必要のない余分なフレームを削除してみましょう。
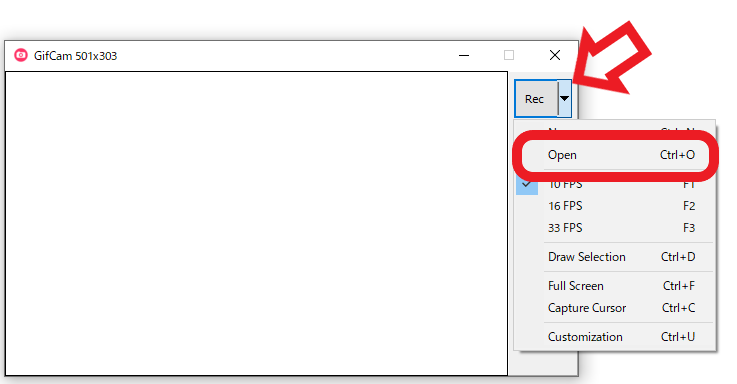
まずは編集対象のGIFファイルをGifCamで開きます、Recボタンの右側の矢印をクリックしてメニューを表示し、メニューから「Open」をクリックしてください、キーボードのctrl + Oキーでも大丈夫です、「開く」ウィンドウが表示されますので対象のGIFファイルを選択してください。
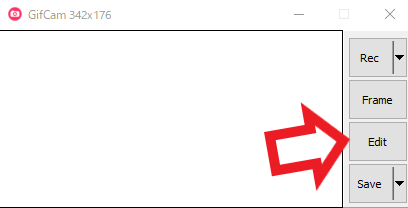
GifCamで目的のGIFファイルを開けたら編集作業に入ります、「Edit」ボタンをクリックしてください。
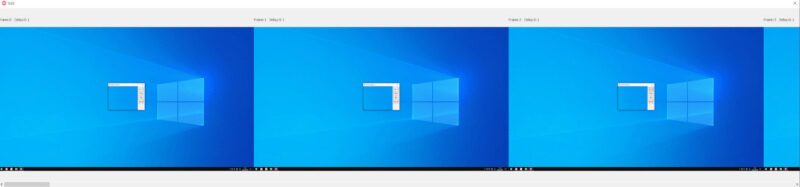
「Edit」ボタンをクリックするとこの様なウィンドウが開きます、フレームが並んで表示されていますね、こちらから必要のないフレームを選択して削除していきます、アニメーションは左→右のフレームの順番で流れていきますので、動画の最初の方のフレームは左側、最後の方のフレームは右側にあります、左右への移動はウィンドウの下にスクロールバーがあります。
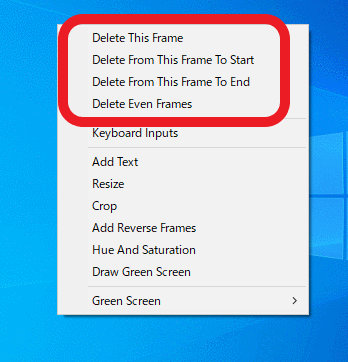
では早速フレームを削除してみましょう、マウスを右クリックしてメニューを表示してください、フレームの削除は上の画像の赤枠部分で行います。
- Delete This Frame
こちらは選択したフレームを削除するコマンドです、削除したいフレーム上で右クリックし、Delete This Frameをクリックするとそのフレームを削除する事が出来ます。 - Delete From This Frame To Start
こちらは左端の最初のフレームから選択したフレームまでを削除する事が出来ます、最初のフレームからまとめて削除したい時に使用してください。 - Delete From This Frame To End
こちらは選択したフレームから右端の最後のフレームまでを削除する事ができます、最後のフレームまでをまとめて削除したい時に使用して下さい。 - Delete Even Frames
こちらは偶数のフレームを削除する事が出来ます、つまり1個飛びでフレームを削除する事ができる訳ですね。
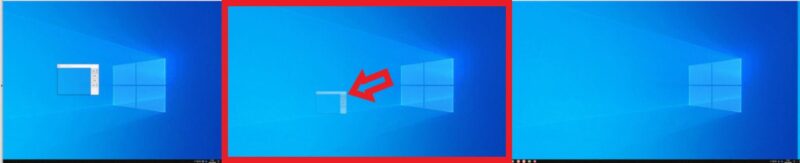
では実際にフレームを削除してみましょう、GifCamでFullScreenで録画を行ったのですが、RecボタンとStopボタンをクリックする為に最初と最後にGifCamが写り込んでいます、そこで最初と最後辺りのフレームを削除してみます、まず上の画像は最初の方ですね、Recボタンを押した後に最小化する前のGifCamが写っています、丁度上の画像の中央のフレームがGifCamが最後に写り込んでいるフレームですね、このフレームの上で右クリックしてメニューから「Delete From This Frame To Start」をクリックします。
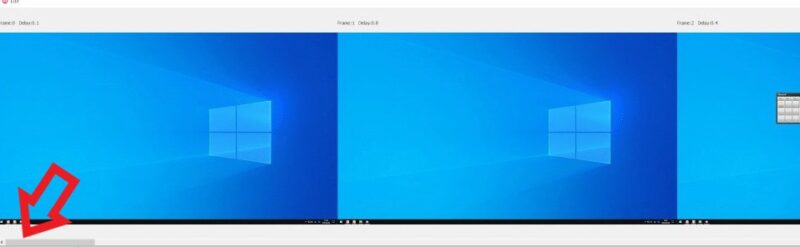
これで最初のフレームから先程のフレームまでを全て削除する事が出来ました、先程のフレームの1個右隣のフレームが先頭フレームになります。

次は最後の方を編集してみましょう、Stopボタンをクリックする為にGifCamの最小化を解除します、上の画像の中央のフレームからGifCamが写り込んでいますね、今度はこちらのフレームから最後のフレームまでをすべて削除しましょう、このフレーム上で右クリックしてメニューから「Delete From This Frame To End」をクリックしてください。
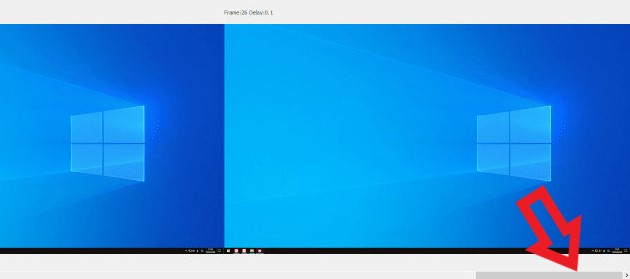
これで先程のフレームの左隣のフレームが最後のフレームになりました。
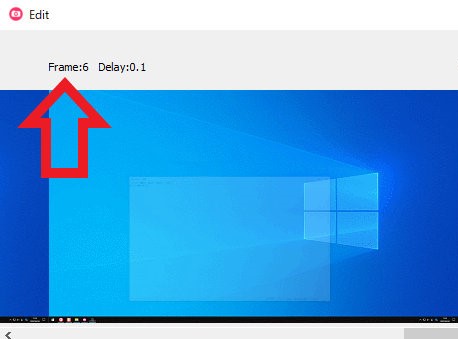
最後にご紹介するのは指定したフレームとフレームの間にあるフレームを削除する方法です、「Delete This Frame」で1個ずつ削除するのは面倒ですし、最初と最後以外でもまとめて削除したい場合に使用してください、指定するフレーム数に関してはフレームの上部で確認出来ます、上の画像のフレームは6ですね。
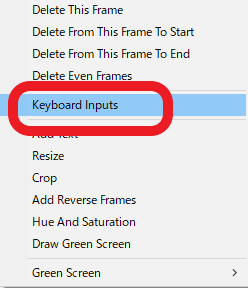
削除したいフレームを確認したら右クリックしてメニューを表示します、メニューから「Keyboard Inputs」をクリックして下さい。
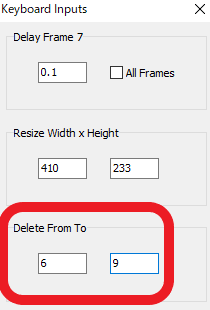
「Delete From To」に削除したいフレームを入力します、上の画像ではフレーム6~フレーム9までのフレームを削除となります、フレーム数を入力したらKeyboard Inputsのウィンドウを✕ボタンで閉じるだけでフレームの削除は完了です。
GifCamの簡単な編集方法をご紹介【テキスト挿入とリサイズ】


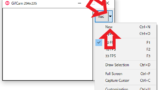
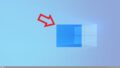

コメント