こちらでは Windows のフォーカスセッションの使い方の Part1 をご紹介します、フォーカスセッションとはどんな機能かというと作業に集中する為に邪魔になりそうな通知などをオフにする事が出来る機能ですね、そう聞くと応答不可(集中モード)などの機能でもいいのでは?という気もしますよね、ちなみに応答不可については以前「Windows11の集中モードは応答不可モードに名前が変更」でご紹介していますのでご覧になってみてください、フォーカスセッションとこの応答不可との違いについてなのですが、フォーカスセッションにはこの応答不可の様な機能に加えてタイマーの機能が付いているんです、そこで今回は「フォーカス期間」や「休憩時間」の設定方法といった、フォーカスセッションの基本的な使い方を確認してみたいと思います。
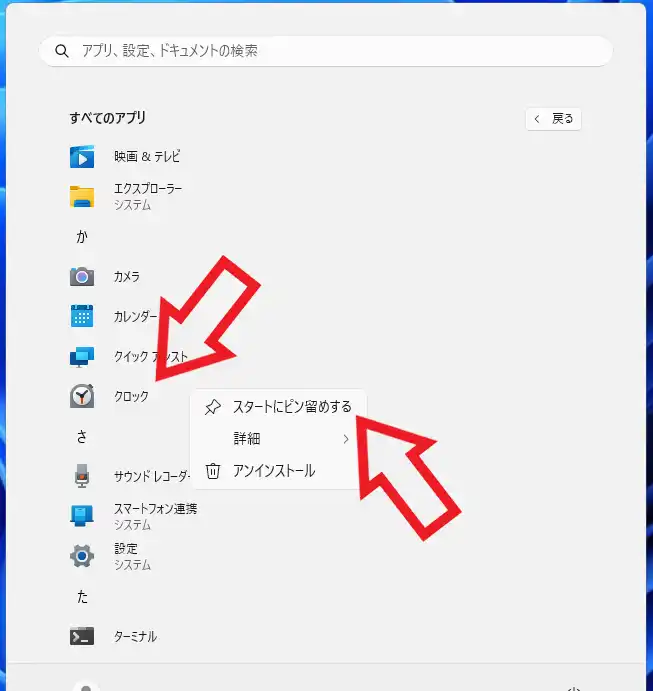
フォーカスセッションは「クロック」アプリから使用する事が出来ますので、まずはスタートメニューを開いて「すべてのアプリ」から「クロック」をクリックしてアプリを開きましょう。
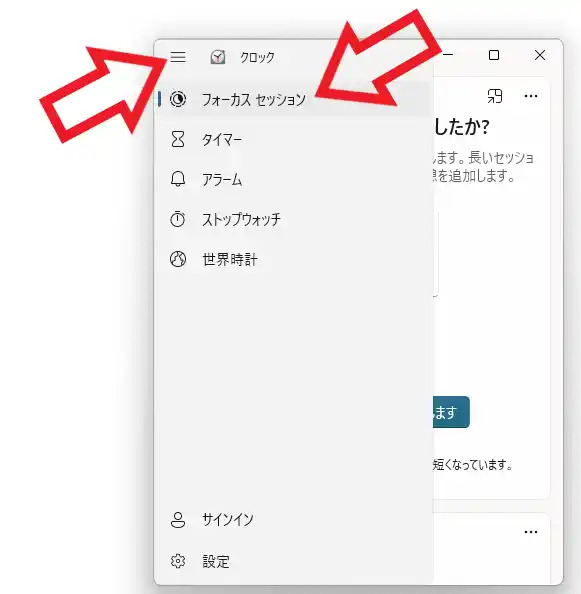
「クロック」アプリが開いたら左端のメニューから「フォーカス セッション」を選択します、ちなみにアプリのウィンドウを一定以上小さく表示している場合は、メニュー名が格納状態で左端のマークしか表示されていませんので、どれがフォーカスセッションのマークか分からない場合は左上の「≡」ボタンをクリックしてください、すると上の画像のように隠れているメニュー名を表示する事が出来ます。
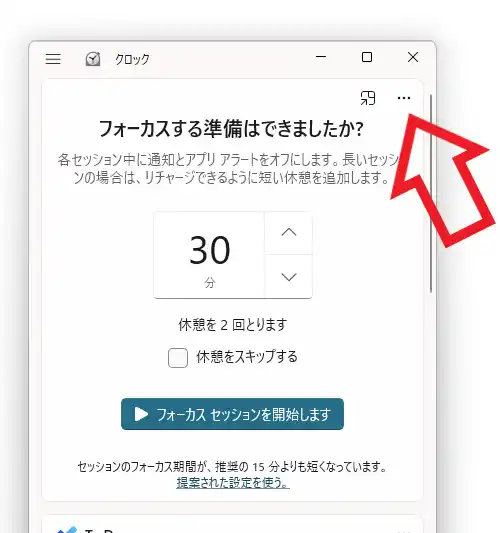
これでフォーカスセッションを開始する準備は出来たのですが、まずはクロックアプリの設定から「フォーカス期間」と「休憩期間」を設定してましょう、右上の「…」ボタンをクリックしてください。
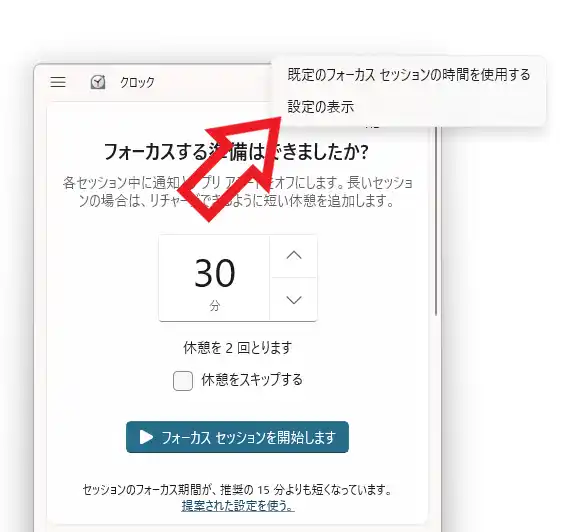
するとメニューが表示されますので「設定の表示」をクリックします。
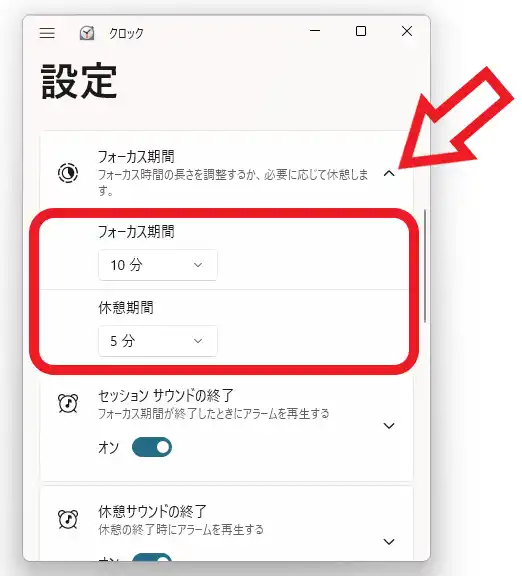
設定画面が表示されたら「フォーカス期間」と「休憩期間」の項目から設定を行いましょう、フォーカス期間とは集中して作業を行う時間の事ですね、そして休憩期間とはその名前の通り休憩を取る時間の事です、例えば上の画像ではフォーカス期間が「10分」に、そして休憩期間が「5分」に設定されていますよね、この場合フォカースセッションを開始して10分後にフォーカス期間終了のサウンドが鳴りますのでそのタイミングで休憩を取り、5分経つと休憩終了のサウンドが鳴りますので作業を再開するっという様な使い方が出来る訳です。
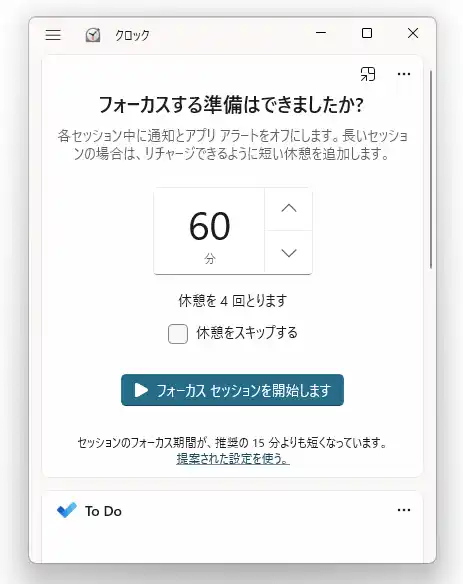
「フォーカス期間」と「休憩期間」の設定が終わったら、左端のメニューからフォーカスセッションの画面に戻りフォーカスセッションの時間を設定しましょう、上の画像ではフォーカスセッションの時間が60分に設定されていますが、先程フォーカス期間を「10分」に休憩期間を「5分」に設定しましたので、この場合は10分作業して5分の休憩という作業を4回繰り返す事になる訳ですね、あとは「フォーカスセッションを開始します」をクリックすればフォーカスセッションが始まります、つまりこの60分の間は通知やタスクバーボタンの点滅などがなくなる訳ですね、ちなみに「休憩をスキップする」にチェックマークを付けてからフォーカスセッションを開始すると、休憩時間が設定してあったとしても飛ばすことが出来ますので、休憩は必要ないという場合はボックスをクリックしてチェックマークを付けてからフォーカスセッションを開始してください。
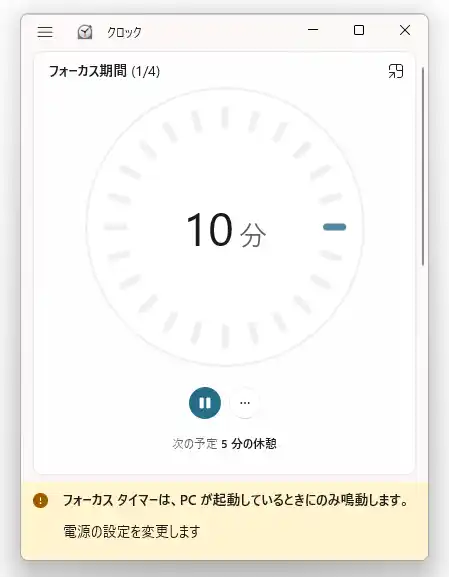
フォーカスセッションを開始すると上の画像のように中央にタイマーが表示されますが、こちらはフォーカス期間や休憩期間の残り時間の表示ですね。
Windowsのフォーカスセッションの使い方 Part2(リセットと残り時間の表示)
Windowsのフォーカスセッションの使い方 Part3(最前面に表示する方法とサイズの変更)
Windowsのフォーカスセッションの使い方 Part4(タスクバーのカレンダーから)
Windowsのフォーカスセッションの使い方 Part5(アラーム音の変更)

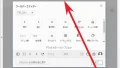
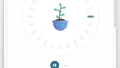
コメント