こちらでは Windows のフォーカスセッションの使い方の Part2 をご紹介します、前回はフォーカス期間や休憩期間の設定などの基本的な使い方を「Windowsのフォーカスセッションの使い方 Part1」でご紹介しましたが、今回は開始したフォーカスセッションをリセットする方法と、フォーカスセッション中に表示されるタイマーの残り時間を非表示にする方法を確認してみたいと思います、例えば120分に設定して開始したフォーカスセッションですが予定の変更で60分で終了したくなったとしますよね、そのような途中終了したい時に使用するのがフォーカスセッションのリセットです、また残り時間が表示されていると数字が気になって作業に集中出来ない方もいらっしゃるかと思います、そんな時はタイマーの残り時間の表示を切り替えてみましょう。
フォーカスセッションのリセット
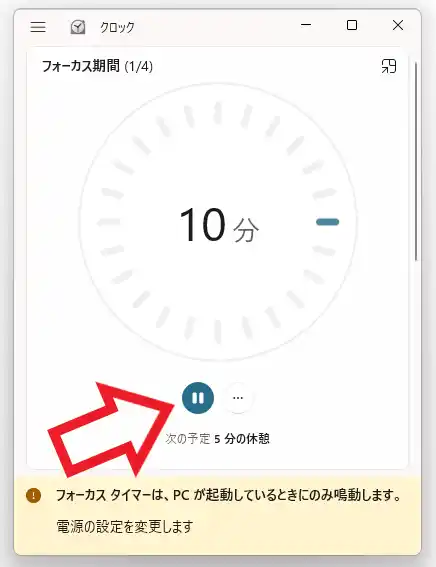
まずは開始したフォーカスセッションをリセットする方法を確認してみましょう、フォーカスセッションを開始すると上の画像のようにタイマーが表示されますよね、このタイマーの「フォーカス セッションの一時停止」ボタンをクリックしてください。
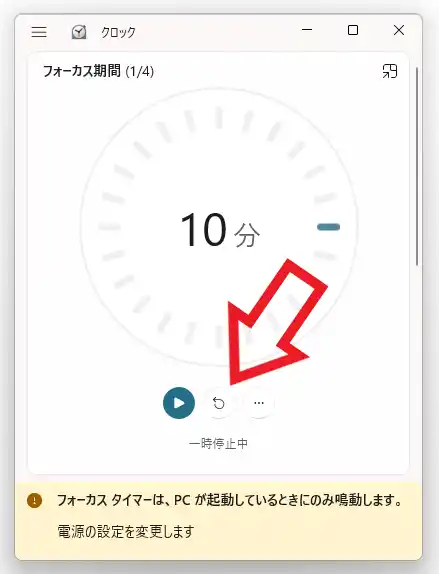
フォーカスセッションを一時停止すると先程は無かった「フォーカス セッションのリセット」ボタンが表示されますので、こちらの真ん中のボタンをクリックしてください。
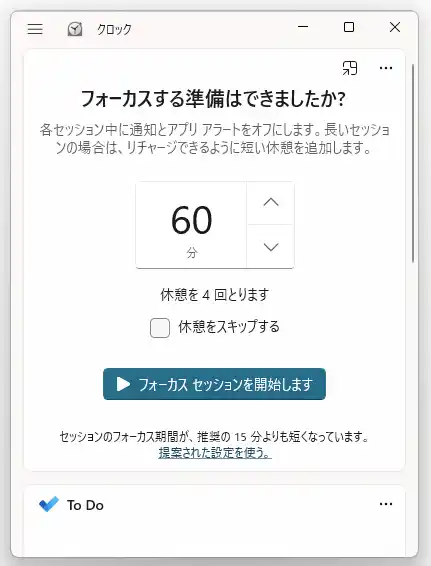
これでフォーカスセッションを開始する前の状態にリセットする事が出来ます、ウィンドウ右上の「閉じる」ボタンをクリックする事でタイマーのウィンドウを閉じる事は出来ますが、これだとただクロックアプリのウィンドウを閉じただけで、フォーカスセッション自体は終了していませんのでご注意ください、ちなみに Windows11 の場合はシステムトレイに表示されている日時をクリックして、表示されたカレンダー右下の「セッションの終了」をクリックすることでもフォーカスセッションをリセットする事が出来ます。
「フォーカス期間」や「休憩期間」の残り時間の表示を切り替える
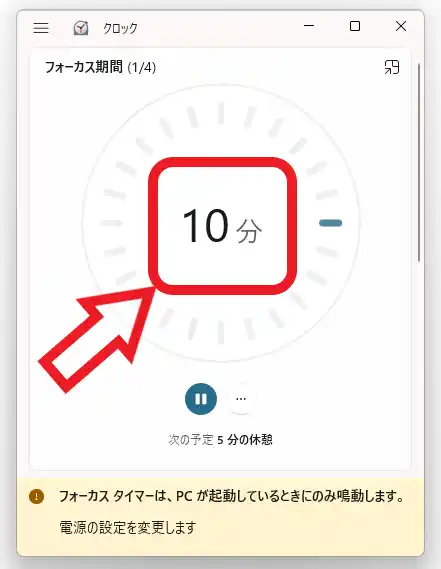
次はファオーカスセッションのタイマーに表示されている、「フォーカス期間」や「休憩期間」の残り時間の表示を切り替える方法ですね、上の画像の赤枠の箇所のようにタイマーには残り時間が表示されているのですが、この残り時間の表示は切り替えることが出来ます。
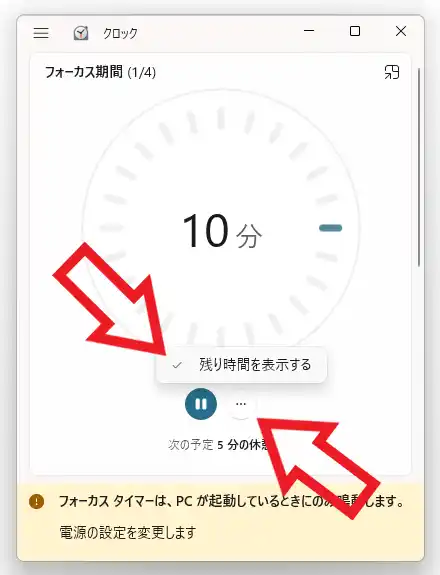
まずはタイマーの下に表示されている「…」ボタンをクリックしてください、すると「残り時間を表示する」というメニューが表示されますのでこちらをクリックします。
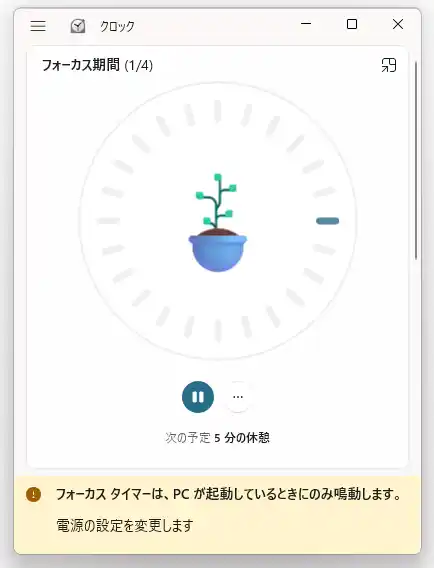
すると残り時間が上の画像のように植木?のような表示に切り替わります、数字の変わりに下から順に葉っぱが成長していって残り時間を知らせてくれる感じですね、数字だと気になって頻繁に確認してしまう!という方はこちらに切り替えてみては如何でしょうか?、もし表示を元の残り時間に戻したい場合はもう一度「…」ボタンから「残り時間を表示する」をクリックしましょう。
Part 2 ~ Part 6 までのリンクは↓の Part 1 のページの下部を御覧ください。

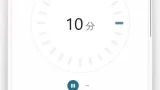
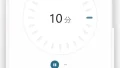
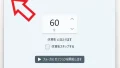
コメント