こちらではVirtualBoxで仮想マシンを構築する方法のご紹介を致します、前回は懐かしいWindowsXPで構築しましたが今回はUbuntuを使えるようにしていきたいと思います、Windows11がリリースされる頃にどの程度の条件緩和がされているのかは分からないですが、結構な数のPCが対応をしないことになるとは思います、それでも2025/10/14まではサポートは続けられますので後4年は安心して使えますね、その後にサポート切れのWindowsを使うのは危ないのでPCをどうしようかと考える人も多いと思います、当然最新のOSに対応していないPCはお値段も下がる事でしょう、そこでまだまだ現役で使用できるPCが勿体ないので無料で使用出来るオープンソースのUbuntuをインストールしてみてはいかがでしょうか、ゲームがWindowsしか対応していない、仕事用だから〇〇じゃないとダメ、など制限がある場合には難しいですがネット見たり動画見たりするくらいならなんの問題も有りません、結構なアプリが対応していて使用する事が可能ですのでWindowsじゃないと、といった理由がなければ余り困ることは無いのではないでしょうか、またメインはWindowsを買い替えてサブで使ってもいいですしね、私の家では古いPCはTVの下で動画を再生するプレイヤー代わりになってます、今回Ubuntuを選んだのは有名な事が非常に大きいです、有名だということは使用している人も非常に多く、何かわからない事があった時にネットで非常に調べやすい事が利点ですね、そういった訳でWindows環境のままUbuntuに慣れる事が出来るので今回はUbuntuの仮想マシンを作ってみたいと思います。
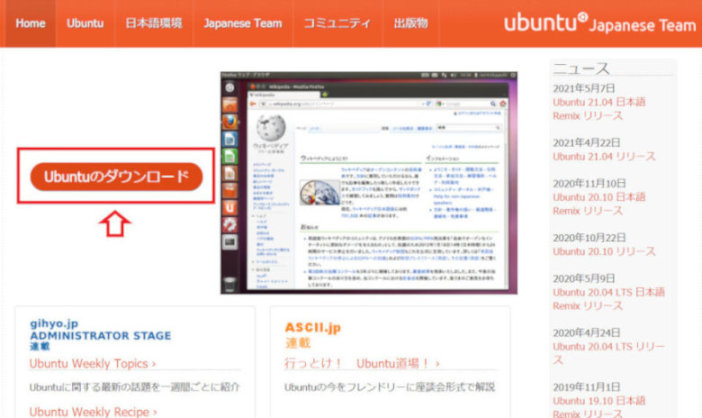
ではUbuntuのダウンロードから始めます、VirtualBoxのダウンロードやインストールは前回ご紹介しておりますのでXP環境構築からご覧になってみてください、まずはこちらのUbuntu Japanese Teamさんにアクセスします、Ubuntuのダウンロードをクリックして下さい。
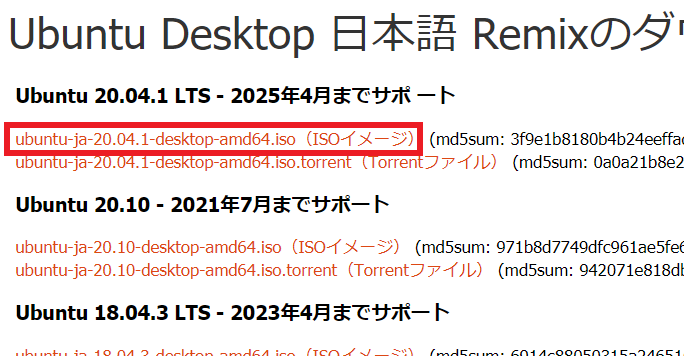
今回はこちらのUbuntu 20.04.1 LTSをダウンロードします、こちらのLTSというのは最低5年のサポートがされる長期サポート版なのだそうです、今回ダウンロードさせて頂くUbuntuは2025年4月までサポートがされるようですね。
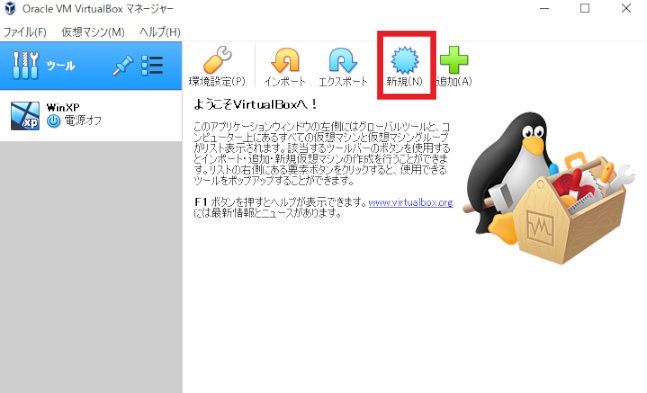
そうしたらダウンロードには結構時間が掛かりますのでその間にVirtualBoxで下準備を行いましょう、まずは新規をクリックして下さい。
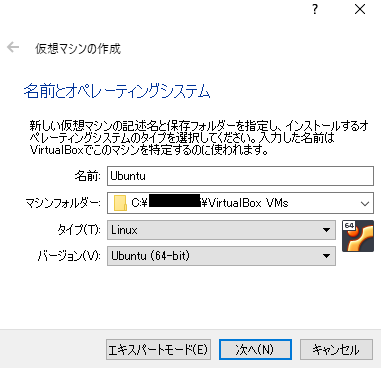
こちらの仮想マシンの作成が開きますので設定をしていきましょう、名前をつけてマシンフォルダーを指定します、特に問題がなければマシンフォルダーは初期のままで大丈夫です、タイプとバージョンを今回はUbuntuですのでLinuxとUbuntu64bitを選択して次へをクリックします。
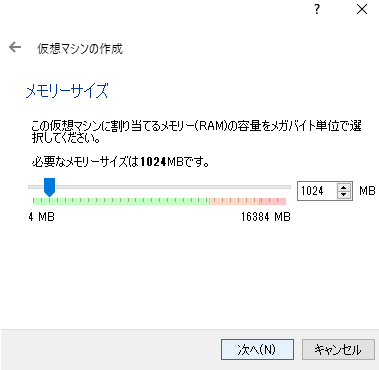
こちらはメモリのサイズ指定ですね、今回は4GBに設定しておきました、8GBと迷いましたが後で修正も出来るので大体で大丈夫です。
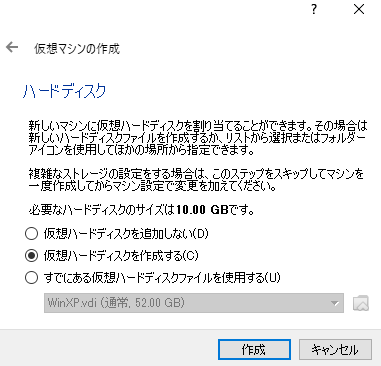
こちらは仮想ハードディスクに関してですね、仮想ハードディスクを作成するにチェックをつけて作成をクリックします。
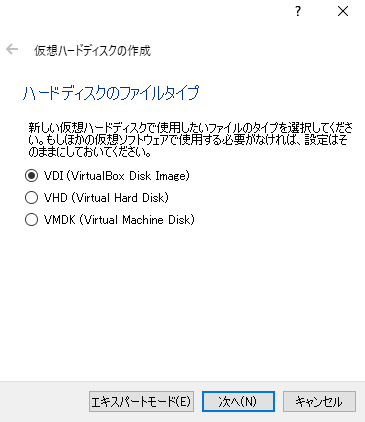
こちらは作成する仮想ハードディスクのタイプの選択です、特に理由がなければVDIで大丈夫ですのでチェックをつけて次へをクリックしてください。
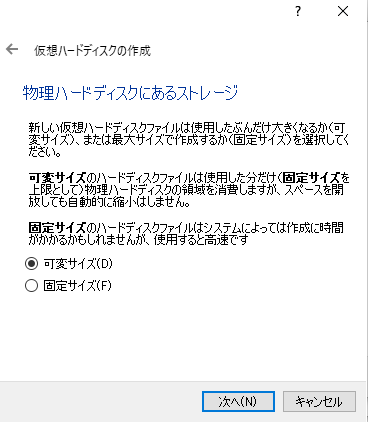
仮想ハードディスクを可変サイズにするか固定サイズにするかを選択します、固定サイズはそのままこの次に設定するサイズに固定されます、20GBを設定したら20GBの仮想ハードディスクのファイルが出来上がります、可変サイズはこの次に決めるサイズを上限として使用した分だけ容量が増えていきます、例えば上限を20GBに設定していて5GBのOSをインストールすると5GBの仮想ハードディスクのファイルが出来上がります、後は使用した分だけ増えていく感じですね、今回私は可変サイズを選択します。
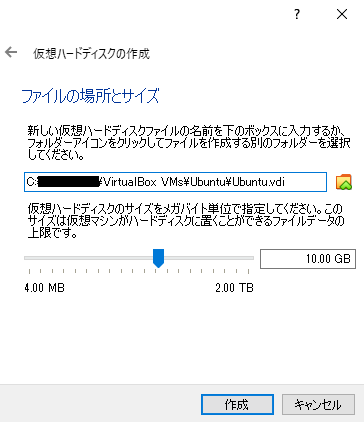
こちらが先程説明した仮想ハードディスクのサイズ設定ですね、あとそれを保存する場所の設定ですね、問題がなければ場所は初期設定のままで大丈夫です、サイズを決めて作成をクリックしてください。
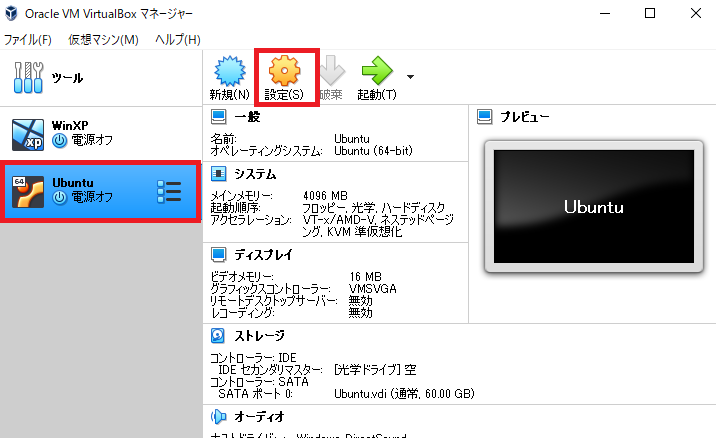
次は作成されたUbuntuの設定をしていきます、左のメニューからUbuntu(御自分で付けた名前)を選択して設定をクリックしてください。
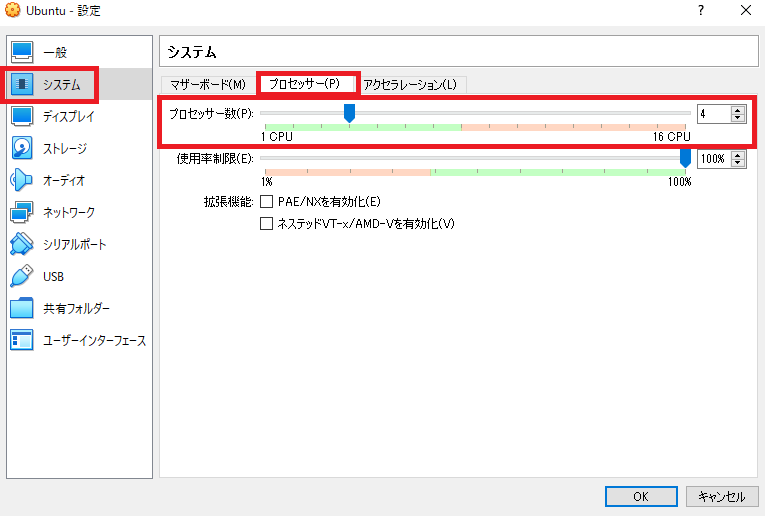
左からシステムをクリックして右側からプロセッサータブを選択してください、初期では1コアになっているので設定しておきましょう、私はとりあえず4にしてみました、こちらも後から変更は可能ですので色々試して見られて下さい、メモリはお隣のマザーボードから行えます。
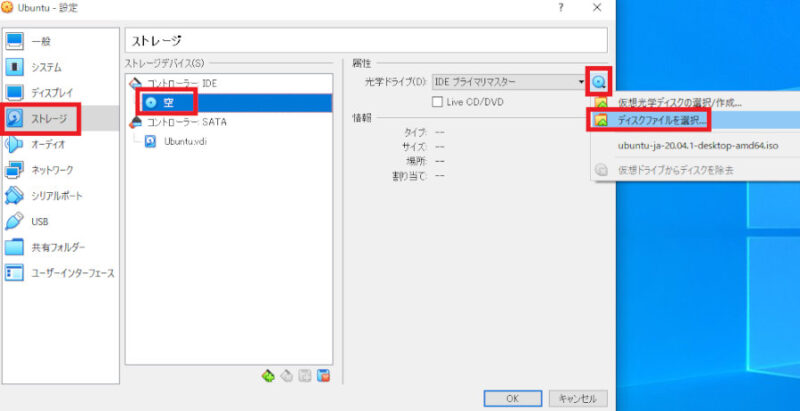
この頃にはISOのダウンロードは終わっているでしょうか、まだの場合には終了までお待ち下さい、終わっていたらインストール作業に入ります、左のメニューからストレージを選び真ん中の空を選択してください、次に右のCDマーククリックしてディスクファイルを選択をクリックしてダウンロードしたISOを選択してOKをクリックして、作成したUbuntuの仮想マシンを起動させましょう。
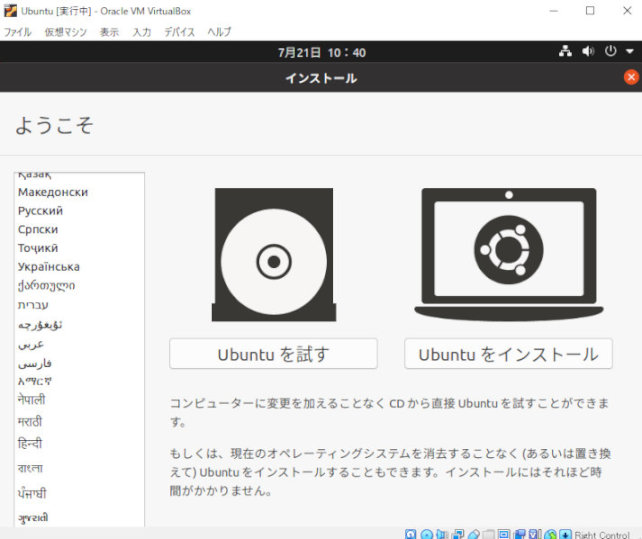
するとこのようにUbuntuのインストールが始まります、左のメニューから言語を指定します、この表示が最初から日本語になっている場合にはそのままで大丈夫です、というか日本語が選ばれていたら左のメニューに日本語は表示されません、ではUbuntuをインストールをクリックしてインストールを始めましょう。
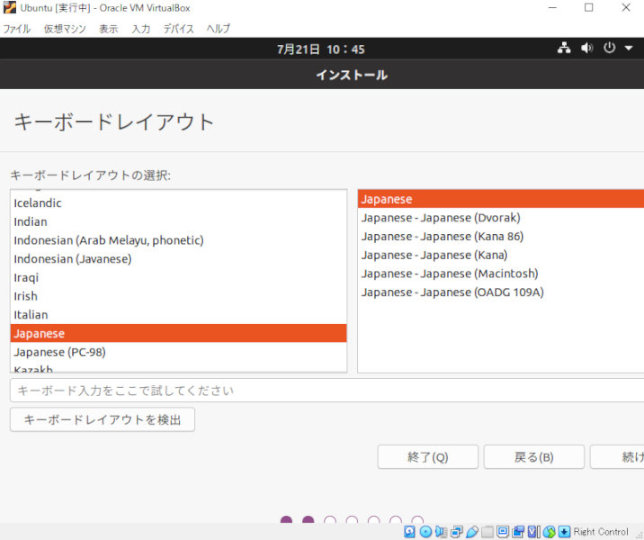
こちらはキーボードレイアウトですね、左右ともにJapaneseで大丈夫だとおもいます、必要な方は環境にあったものを選択しましょう、選択しましたら続けるをクリックします。
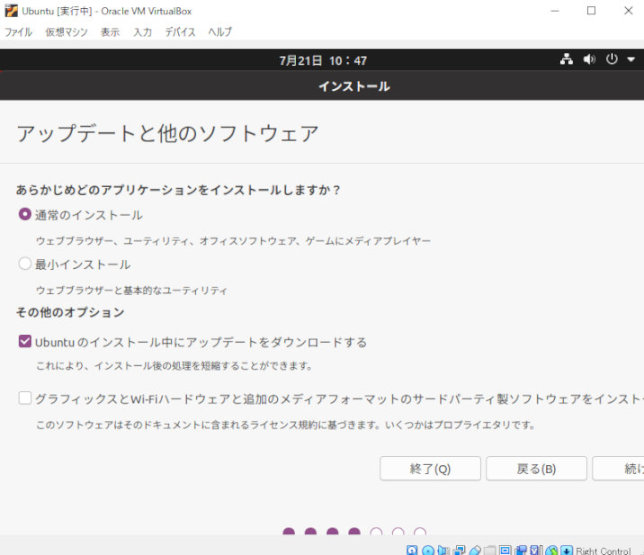
こちらはアップデートと他のソフトウェアの設定ですね、通常構成か最小構成かインストール方法の選択を行います、またインストール中にアップデートもダウンロードするかサードパーティ製ソフトウェアをインストールするかの設定を行います、今回私は通常のインストールにアップデートのダウンロードとサードパーティ製ソフトウェアにチェックを付けてインストールしました。
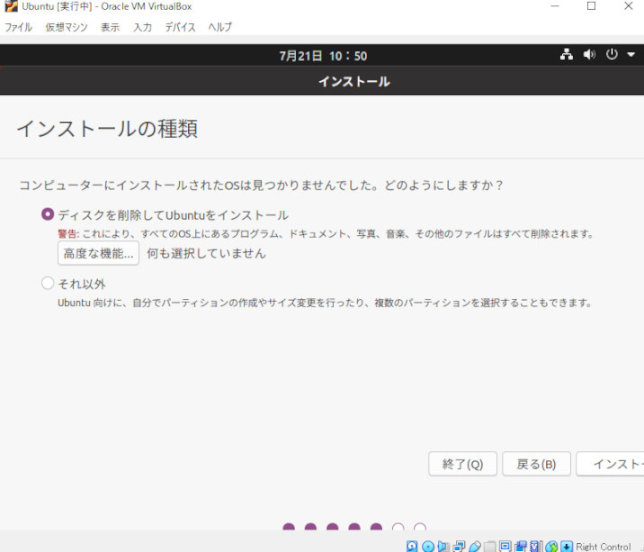
こちらではインストールの種類を選択できます、今回はディスクを削除してUbuntuをインストールを選択しています、インストールをクリックしてください。

続けるをクリックしてください。
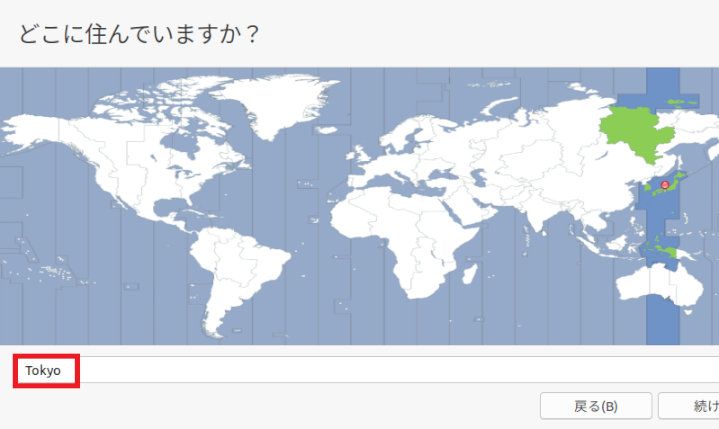
こちらはタイムゾーンの設定ですね恐らくは東京になっていると思いますのでそのままで大丈夫だと思います、指定する場合には上の地図をクリックして指定してください、続けるをクリックしてください。
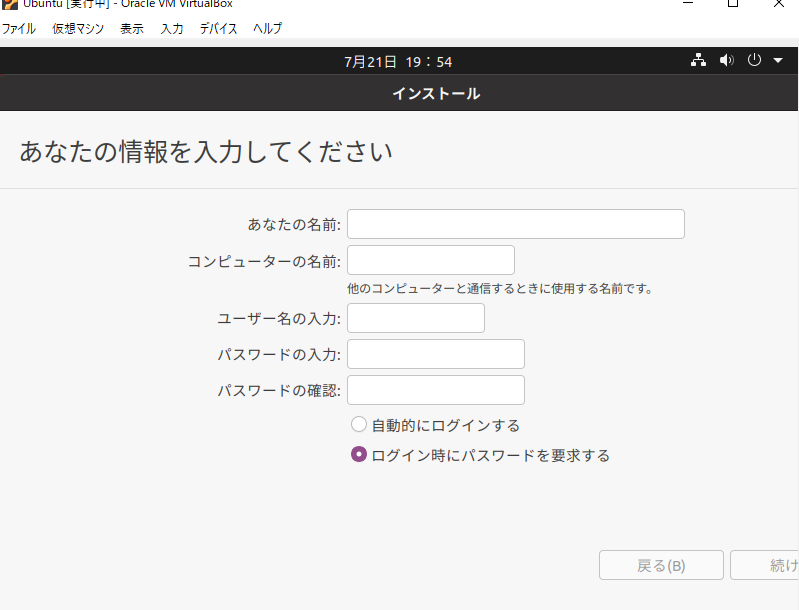
こちらが最後の設定になります、各種情報を入力していってください、自動的にログインするに設定してもパスワードの入力は後で必要になってきますのでしっかり覚えておきましょう。
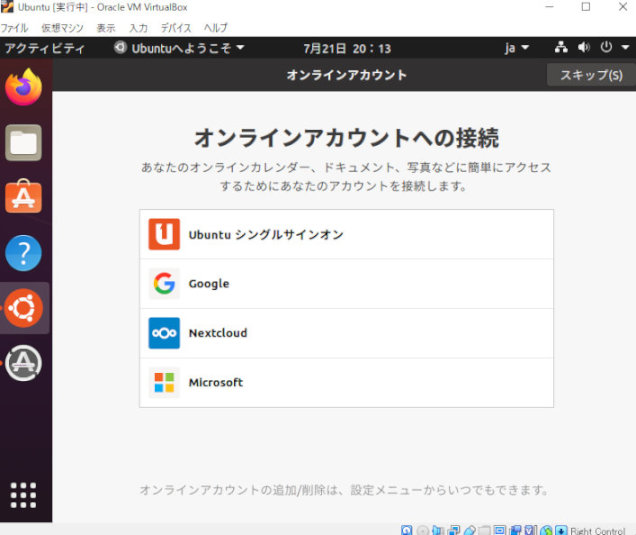
あとは再起動などもありますが指示に従っていけばインストール完了です、Ubuntuが起動しました、以上でUbuntuの仮想マシンの構築の完了となります、後はUbuntuをお楽しみ下さい。

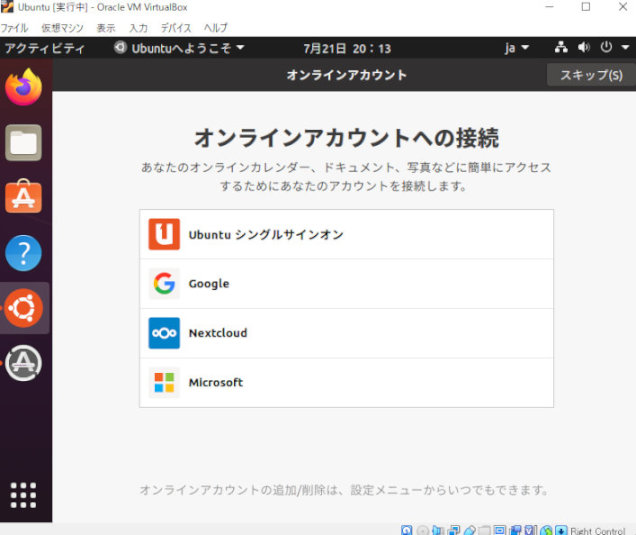


コメント