こちらでは Windows のフォーカスセッションの使い方の Part4 をご紹介します、もしお使いのデバイスが Windows11 の場合は「クロック」アプリ以外にも、システムトレイのカレンダーからフォーカスセッションの時間を指定とフォーカスセッションの開始を行う事が出来ます、システムトレイとは画面右下の日時や通知などが表示されている箇所ですね、こちらの日時が表示されている箇所をクリックするとカレンダーが表示されます、「Windows11とWindows10の違い【システムトレイカレンダー】」でもご紹介しましたが Windows10 では「カレンダー」アプリとの連携だったこのシステムトレイ(通知領域)のカレンダーですが、windows11 では「フォーカスセッション」との連携に変更されているんですよね、ですので windows11 の場合は「クロック」アプリを開かなくても、システムトレイのカレンダーからもフォーカスセッションを開始する事が出来るようになった訳です、その代わりシステムトレイのカレンダーから予定を書き込んだりは出来なくなったのですが。
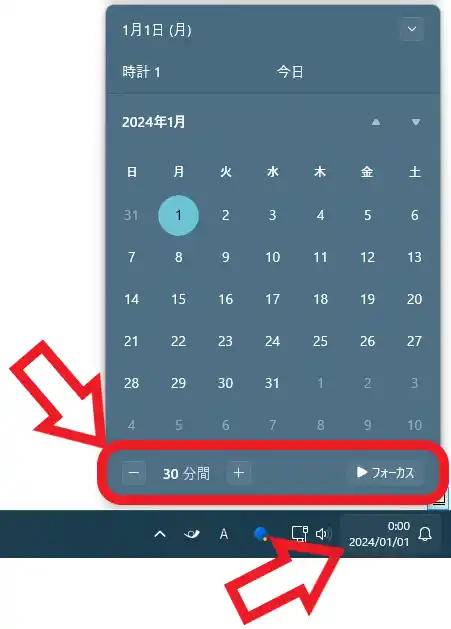
ではシステムトレイのカレンダーを開いてみましょう、タスクバー右端の日付や時間が表示されている箇所をクリックします、パソコン画面の右下のところですね、すると上の画像のようにカレンダーが表示されますので赤枠で囲んである箇所を御覧ください、こちらからフォーカスセッションを利用する事ができます、まずは左側の上の画像では「30分間」と表示されている箇所の「-」と「+」ボタンでフォーカスセッションの時間を指定しましょう、フォーカスセッションを開始したい場合は右側の「フォーカス」をクリックですね。
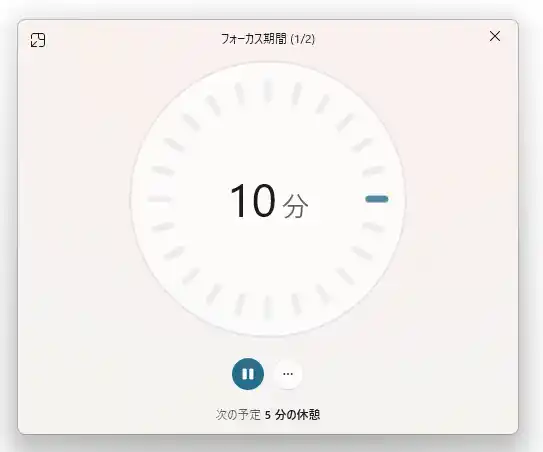
これでフォーカスセッションを開始する事が出来ました、システムトレイのカレンダーからフォーカスセッションを開始すると「常に手前に表示」状態で開くみたいですね、ですのでもしタイマーの前面表示を解除したい場合は左上の「全画面表示に戻る」ボタンを、ウィンドウを非表示にしたい場合は右上の「閉じる」ボタンをクリックしましょう、「閉じる」ボタンで閉じたウィンドウをもう一度開きたい場合はクロップアプリを開いてください。
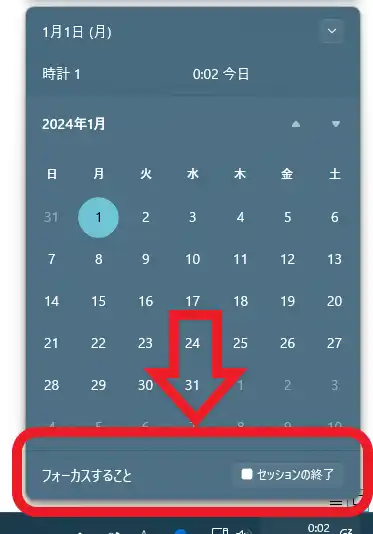
上の画像はフォーカスセッションを使用中のシステムトレイのカレンダーです、フォーカスセッションの箇所が先程とは違う表示になっていますよね、ではこちらの「セッションの終了」をクリックしてみましょう。
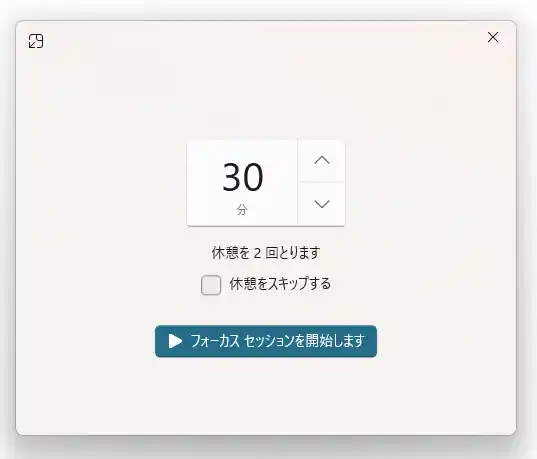
すると上の画像のようにフォーカスセッションを終了(リセット)する事が出来ました、システムトレイのカレンダーからフォーカスセッションを開始すると即フォーカスセッションが始まりますので、休憩期間を飛ばしたい場合に「休憩スキップ」が使用する事が出来ませんよね、そこで休憩期間をスキップしたい場合はこのように一度フォーカスセッション終了(リセット)しましょう。
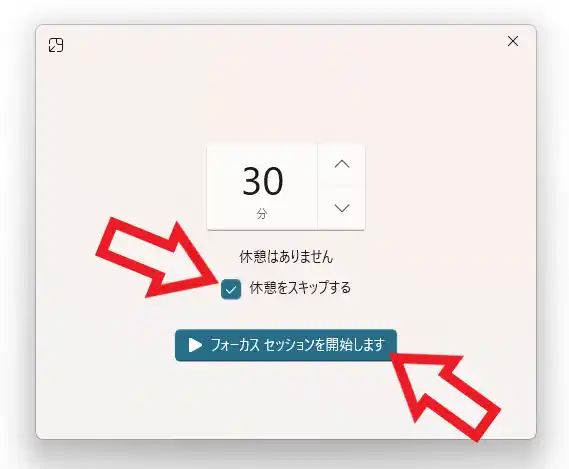
フォーカスセッションを終了(リセット)したら「休憩をスキップする」のボックスにチェックマークを付けて、「フォーカス セッションを開始します」ボタンをクリックしてください、これで休憩スキップが有効な状態でフォーカスセッションを開始することが出来ます、ちなみに「休憩をスキップする」にチェックマークを付けたあとにシステムトレイのカレンダーからフォーカスセッションを開始してみたのですが、これだと休憩をスキップする事は出来ませんでした。
Part 2 ~ Part 6 までのリンクは↓の Part 1 のページの下部を御覧ください。

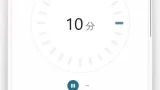
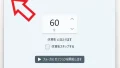
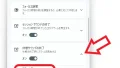
コメント