こちらでは Windows のフォーカスセッションの使い方の Part3 をご紹介します、フォーカスセッション中にフォーカス期間や休憩期間の残り時間を調べたいけど、そのたびに毎回フォーカスセッションのウィンドウを開くのは結構面倒ですよね、そこで今回はフォーカスセッションの「常に手前に表示」機能を有効にして、セッションのタイマーを最前面に固定する方法を確認してみたいと思います、最前面に固定することで他のウィンドウで作業を行っていたとしても、タイマーのウィンドウは常に一番手間に表示されているのでいつでも時間を確認する事が出来るわけです、ただこのタイマーのウィンドウが結構大きく表示されてそのままではかなり邪魔なので、タイマーウィンドウの大きさを変更する方法も一緒に確認してみましょう。
フォーカスセッションの残り時間を常に手前に表示する
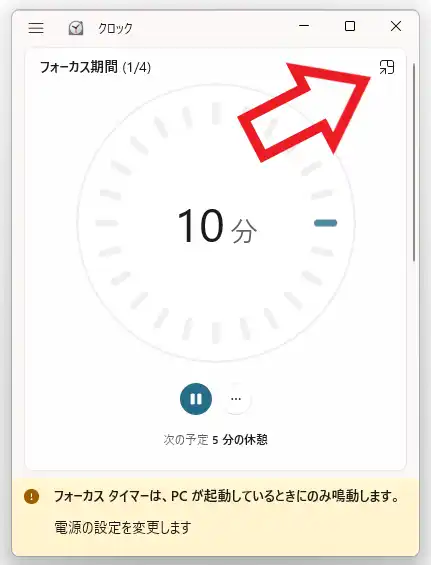
ではフォーカスセッションのウィンドウを常に手前に表示する方法をから確認してましょう、まずはクロックアプリを開いて左端のメニューからフォーカスセッションを選択してください、フォーカスセッションが開いたら右上の「常に手前に表示」ボタンをクリックします、上の画像の矢印のボタンが「常に手前に表示」ボタンですね。
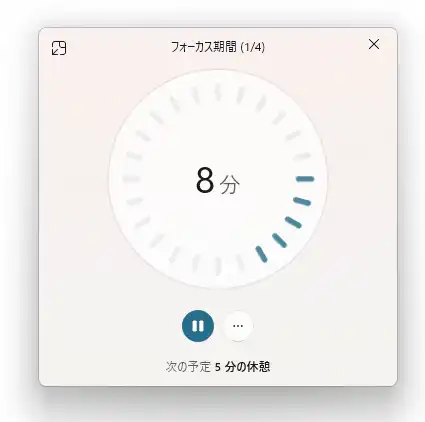
するとクロックのウィンドウが閉じて上の画像のようなフォーカスセッションのウィンドウが表示されます、このウィンドウは他のウィンドウをアクティブにしても常に一番手前に表示されますので、パソコンで別の作業を行っていてもいつでも残り時間を確認する事が出来るわけです。
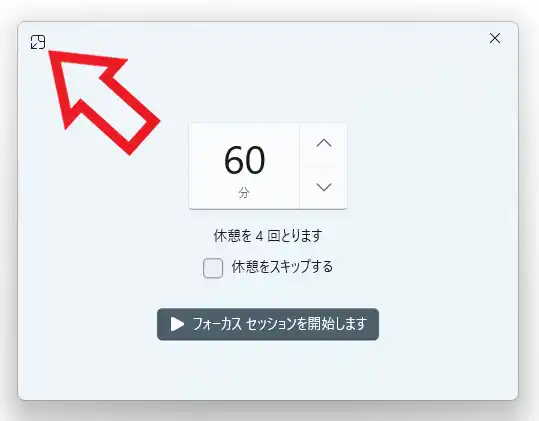
タイマーの「常に手前に表示」を解除したい場合は、ウィンドウの左上に表示されている「全画面表示に戻る」ボタンをクリックしてください、これで元のクロックのウィンドウに戻す事が出来ます、「全画面表示に戻る」ボタンは左上、「常に手前に表示」ボタンは右上と覚えておきましょう、ちなみにこの「常に手前に表示」機能はフォーカスセッション以外でも、クロックアプリの「ストップウォッチ」や「タイマー」でも使用する事が出来ます。
タイマーのウィンドウサイズを変更する
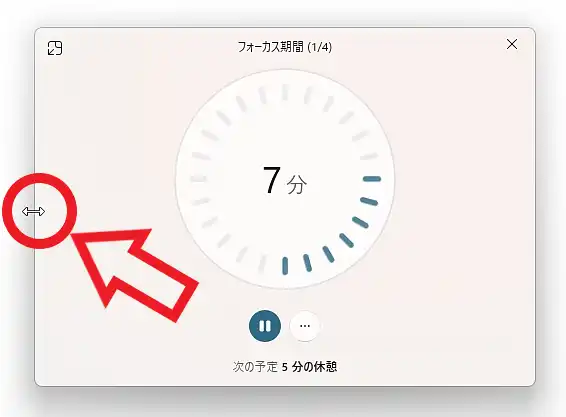
次は常に手前に表示している時のタイマーのウィンドウサイズを変更する方法ですが、通常のウィンドウサイズを変更するのと同じ方法で変更する事が可能です、まずはウィンドウの端にマウスのカーソルを合わせてください、すると上の画像のように両端が矢印のマークのカーソルに変化しますので、マウスの左ボタンを押したままの状態でマウスを上下左右に操作してウィンドウのサイズを調整しましょう。
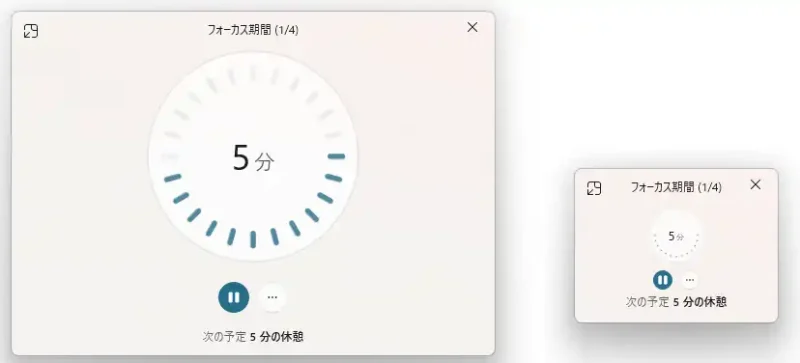
上の画像の左側が最初に表示された「常に手前に表示」時のタイマーのサイズで、右側が可能な限り小さくしたタイマーのサイズですね。
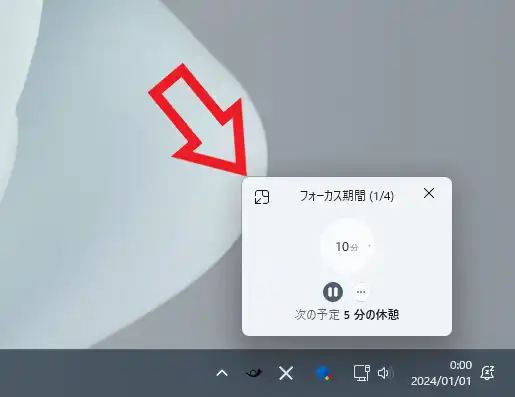
ちなみにできる限り小さくしたタイマーをシステムトレイの上の設置すると上の画像のような感じになります、これならそんなに邪魔にはならないサイズ感ですよね。
Part 2 ~ Part 6 までのリンクは↓の Part 1 のページの下部を御覧ください。

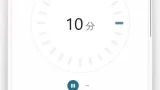
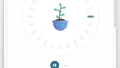
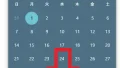
コメント