ブラウザのMicrosoft EdgeのEdgeバーが便利そうでしたのでご紹介します、以前ご紹介したVivaldiのウェブパネルと似たような機能でしょうか、Vivaldiのウェブパネルと違うのはMicrosoft Edge使用時以外も独立して使える点です、Vivaldiのウェブパネルについては「おすすめブラウザVivaldiのウェブパネルを便利に使う」でご紹介していますのでご覧になってみて下さい、VivaldiのウェブパネルはSNSの更新や確認など、狭いスペースでの観覧に非常に便利な機能だとご紹介しましたが、Microsoft EdgeのEdgeバーも狭いスペースでの利用に非常に便利な機能です、しかもVivaldiのウェブパネルとは違い他のアプリやエクスプローラー使用中も利用出来る点が嬉しいですね。
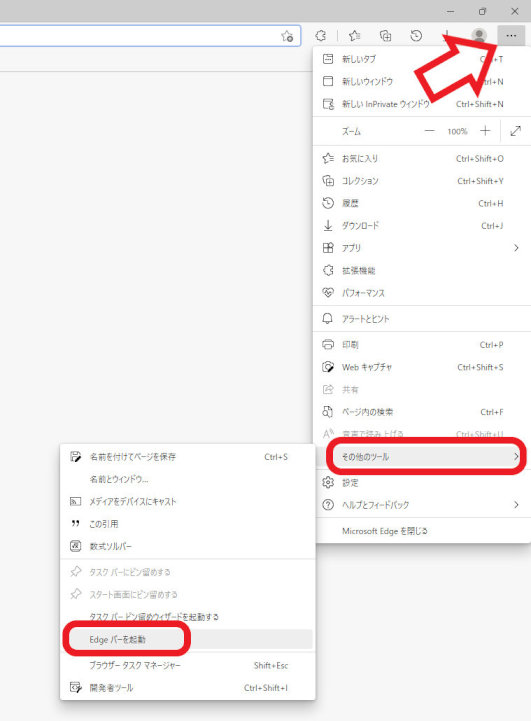
Microsoft EdgeのEdgeバーを利用するための手順は、Microsoft Edgeを起動して右上の…ボタンをクリックします、メニューが表示されますので「その他のツール」→「Edgeバーを起動」と選択していってください。
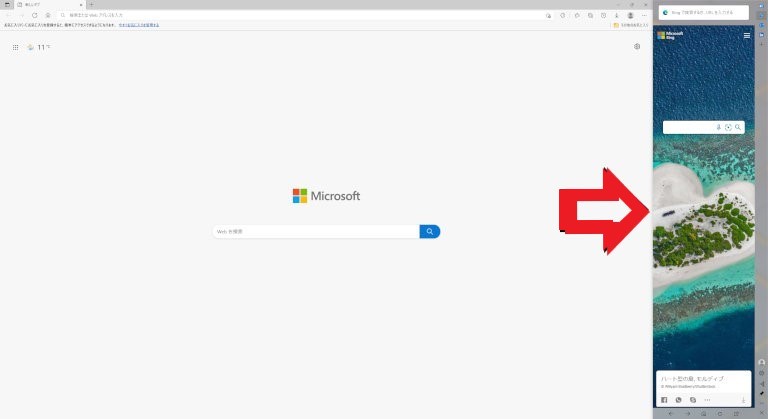
こちらの右側に表示されているのがEdgeバーです、狭いスペースですがここから検索や観覧を行えます、冒頭でもご紹介しましたがSNSの更新確認などに便利です。
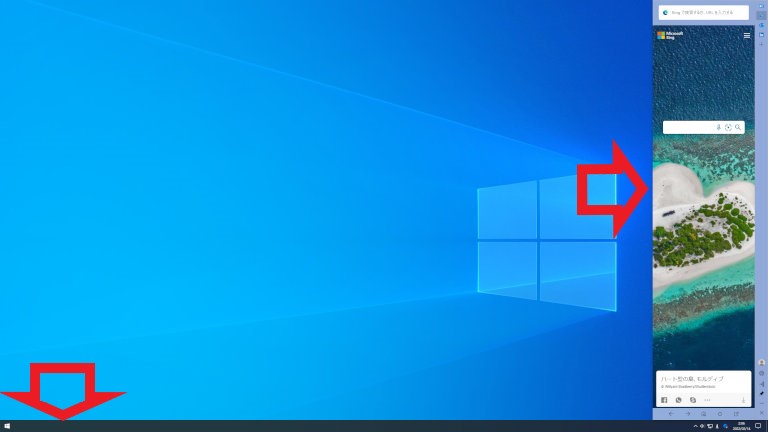
Edgeバーの便利な点はMicrosoft EdgeでEdgeバーを起動すると、Microsoft Edgeを閉じてもEdgeバーだけ利用出来る点ですね、下のタスクバーをご覧頂くと分かると思いますが、Microsoft Edgeを開いていなくてもEdgeバーが残っています、上の画像はEdgeバーをピン留めしてある状態です、ドラッグ&ドロップすると左側にピン留めする事も出来ます、左右の端以外にドラッグ&ドロップするとウィンドウモードの様な感じで使用も出来ます。
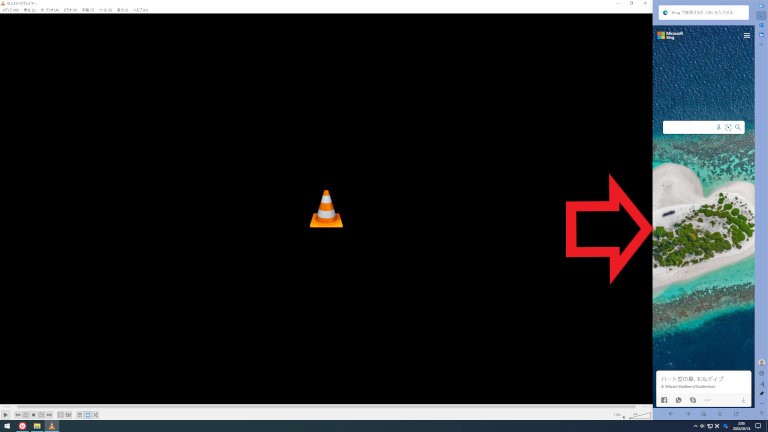
こちらはVLC media playerを最大化で表示してある状態です、Edgeバーをピン留めするとこの様にEdgeバー以外の部分が最大化で表示される領域になります、この様に他のアプリやエクスプローラーなどを使用中に、端っこの場所でチョチョっと使用出来るブラウザといった感じですね、ちなみに最大化だと上の画像の様にEdgeバーは表示されますがフルスクリーンだと当然隠れます。
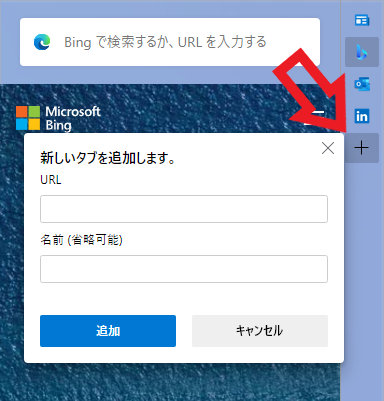
こちらがEdgeバー右上のメニューです、+ボタンでページの追加を行えます、画像のようにタブの追加ウィンドウが開きますのでURLと名前を入力して追加ボタンをクリックします、名前は省略が可能ですのでURLだけでも大丈夫です、+ボタンの上4つのタブは最初から登録されているページですね、右クリックして削除が可能です。
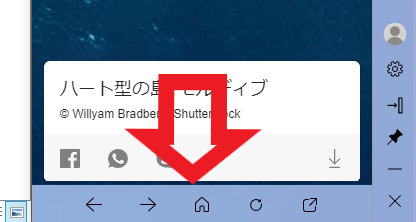
こちらはEdgeバー下側のメニューです、左から「戻る」「進む」「ホーム」「再読み込み」「ブラウザーで開く」ボタンになります、ブラウザーで開くボタン以外は通常のブラウザでもよく使うボタンですね。
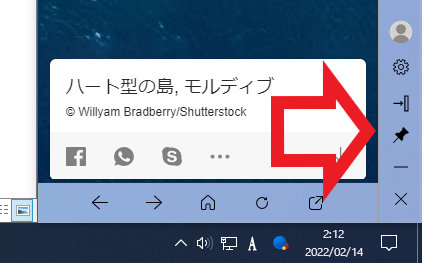
こちらはEdgeバー右下のメニューです、上から「アカウント」「設定」「自動非表示有効無効」「ピン留め」「最小化」「閉じる」ボタンです、自動非表示有効無効ボタンで端っこに小さく畳む事も出来ます、邪魔な時は端に格納しておくといいですね、自動非表示有効を有効にしておくと、マウスのポインタが一定時間Edgeバー上に無い時自動で端に格納してくれます、Edgeバーを終了したい時は☓マークの閉じるボタンをクリックしてください、Windowsとの連携という意味では流石にMicrosoft製のブラウザですね。

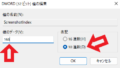
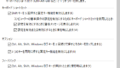
コメント