こちらではWindowsでファイルの拡張子を表示する方法のご紹介です、拡張子とはファイルの種類を識別する為の文字列の事で、拡張子とアプリを関連付ける事でアプリやアイコンなども変わってきます、例えば画像ファイルのjpg、テキストファイルのtxt、圧縮ファイルのzipなどは目にする機会も多いのではないでしょうか、こういったファイルを開こうとすると拡張子と関連付けされたアプリが開くわけですね、例えば新しいアプリをインストールしてそのアプリと拡張子が関連付けられると、次回その拡張子のファイルを開く時は新しく関連付けされたアプリで開くようになりますし、ファイルのアイコンもそのアプリのアイコンに変更されたりする訳です、そんな拡張子をエクスプローラーで表示して確認出来る様に設定してみましょう。
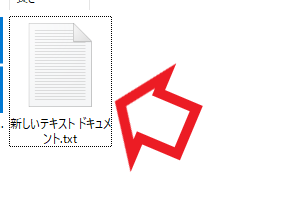
こちらの「新しいテキストドキュメント.txt」のファイル名の内、最後に表記されている「.txt」が拡張子になります、これは.txtという種類のファイルですと表記されているわけですね。
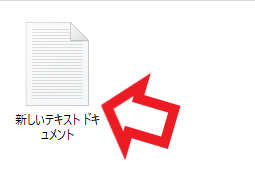
こちらが同じファイルの拡張子非表示状態です、「.txt」が省略されています、このファイルだとテキストファイルのアイコンだと分かりやすいですが、例えばWindowsの実行ファイルである「.exe」ファイルなどだとこのままでは判別しにくく、どのファイルがアプリの実行ファイルなのか迷ってしまいます。
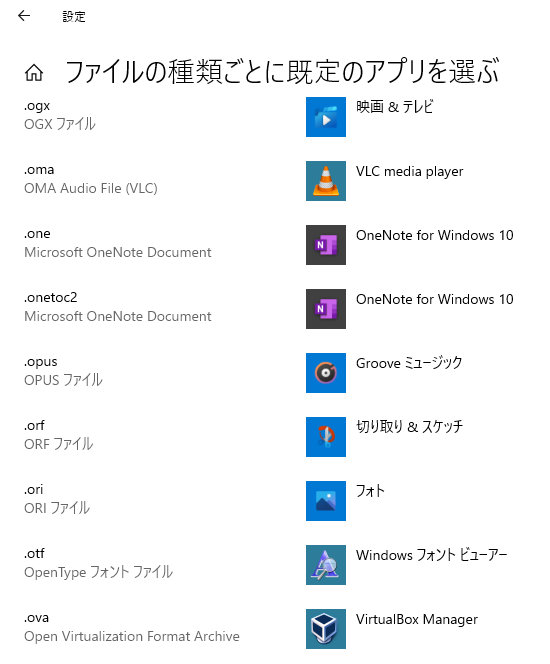
また拡張子の種類が分かればその拡張子の種類のファイルとアプリの関連付けを変更する事もできます、関連付けを行うとその種類のファイルを開く場合関連付けされたアプリで開きます、またアイコンも関連付けされたアプリのアイコンで表示されるようになります、上の画像でいいますと.omaファイルはVLC media playerで開きますし、.omaファイルのアイコンはVLC media playerのアイコンで表示される訳です、ファイルの種類とアプリの関連付けについては「Windows10の既定のアプリを変更する」をご覧になってみてください。
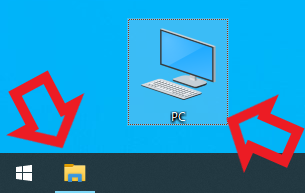
拡張子の常時設定を行うにはエクスプローラーを開きます、PCやエクスプローラーのアイコンから開いて下さい、キーボードのWin + Eキーでも開けます。

Windowsで拡張子を表示するように設定するには、エクスプローラーの上部メニューから表示を選び、「ファイル名拡張子」にチェックを付けて下さい、これだけでファイル名の最後に拡張子が表示されるようになります。

フォルダーオプションから設定を行うことも可能です、同じく上部メニューの表示を選択してオプションを開いて下さい。
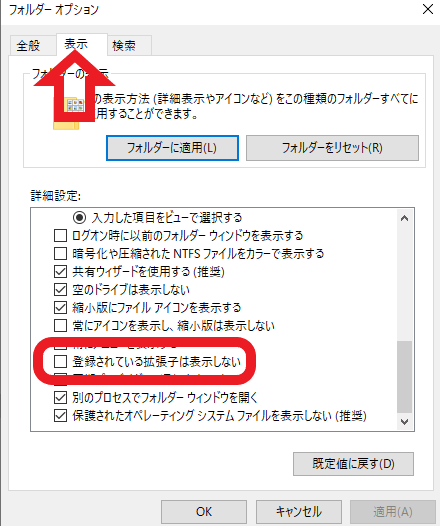
フォルダーオプションが開いたら上部の表示タブを選びます、詳細設定から登録されている拡張子は表示しないのチェックを外してください、こちらの設定でも拡張子を表示する事ができます。
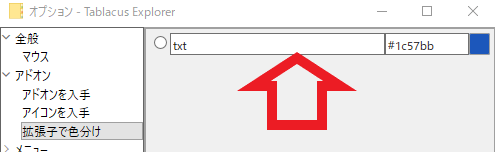
以前「Windowsで便利なタブ型ファイラーTablacus Explorer」ご紹介したタブ型ファイラーTablacus Explorerでは、「拡張子で色分け」というアドオンを追加することで、拡張子毎のファイル名を色分けする事が出来ます、方法としては拡張子を追加して色を設定するだけです。
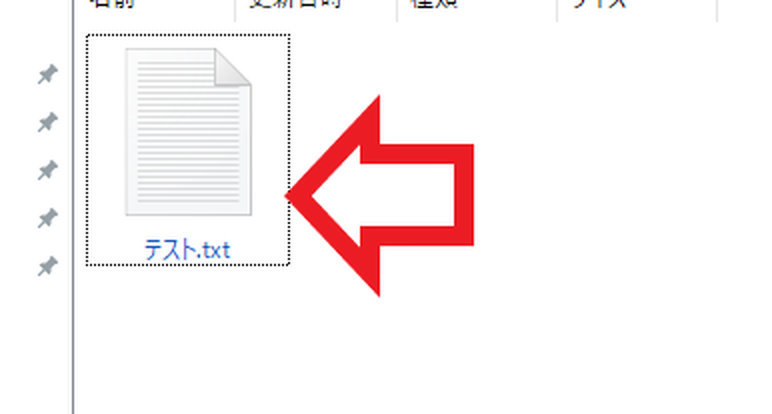
ファイルの種類毎にファイル名の色を設定できるので識別が用意になりますね。

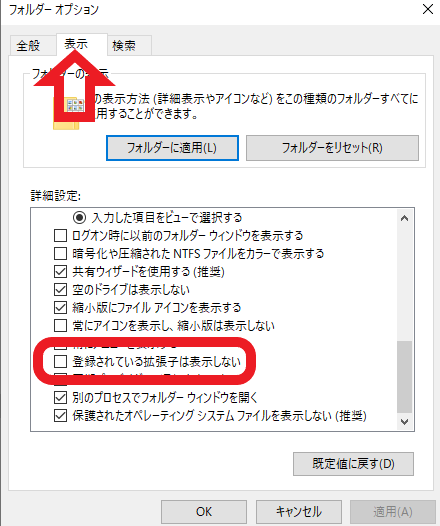
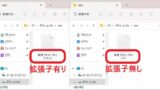
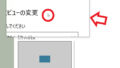
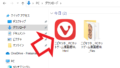
コメント