こちらではWindows10PCの既定のアプリの変更方法をご紹介します、既定のアプリに指定する事でそのファイルの種類を実行するアプリを選択することが出来ます、例えば画像ファイルはこの画像ビューアーを使って開くといった感じですね、他にもファイルの種類にアプリと関連付けを行なったり、プロトコルにアプリの関連付けを行なったり、アプリごとに既定値を設定することも可能です、このアプリとの関連付けを行うことで、対象のファイルをどのアプリで実行するのかを決めることが出来ます、動画ファイルはこのプレイヤーで再生したい、画像ファイルはこの画像ビューアーで開きたい、ブラウザが開くならこのブラウザで開きたい、そんな場合にはこちらの設定でアプリと実行するファイルの関連付けを行なってみましょう。
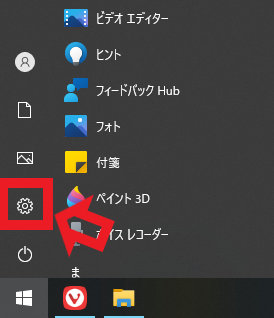
まずはタスクバーのWindowsマークをクリックしてスタートメニューを表示します、続いて歯車マークをクリックして設定を開きましょう。
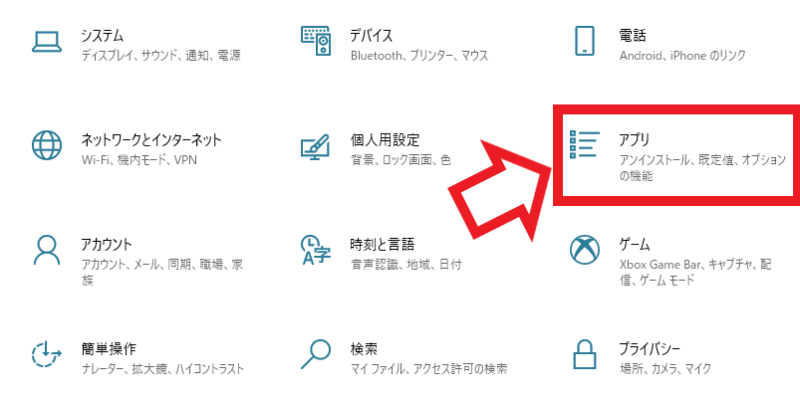
設定が開いたらアプリの項目をクリックしてください。
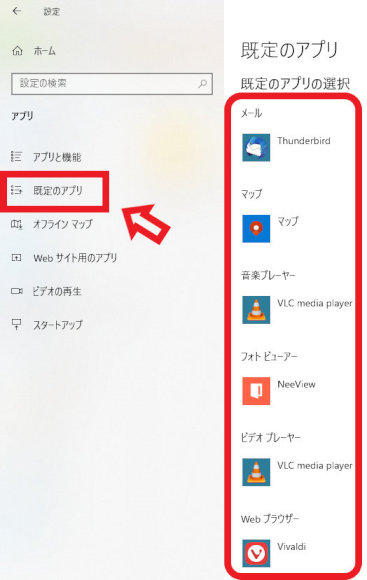
アプリの設定が開いたら左側のメニューから既定のアプリを選択します、右側に表示されているのが既定のアプリですね、それぞれメール、マップ、音楽プレイヤー、フォトビューアー、ビデオプレイヤー、webブラウザーの既定のアプリを設定する事が可能です。
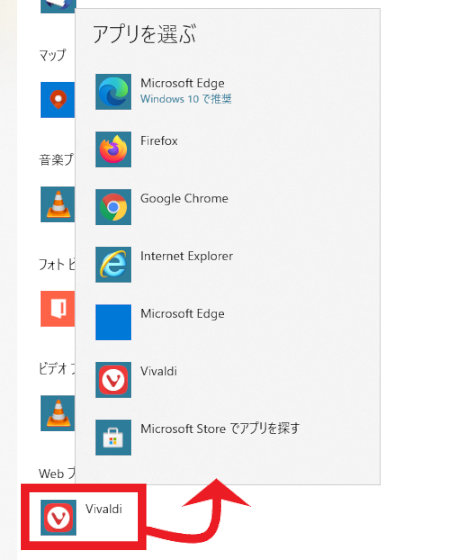
使用方法としては各項目、例えばwebブラウザをクリックするとこの様に既定のアプリの候補が表示されます、あとはこの中からアプリを選ぶだけですね。
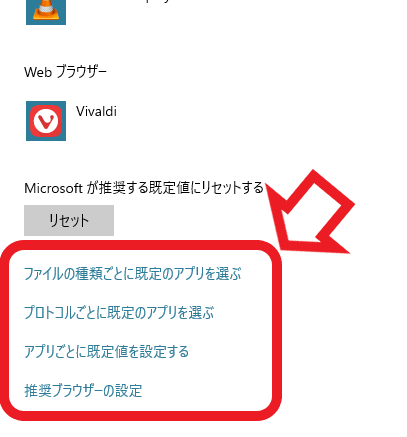
そのまま下にスクロールしますとファイルの種類ごとに既定のアプリを選ぶ、プロトコルごとに既定のアプリを選ぶ、アプリごとに既定値を設定するなどの項目もあります、こちらでより細かく設定を行うことが可能です、推奨ブラウザーの設定に関してはMicrosoft Edgeを既定のブラウザに設定してピン留めなどを行います、要はMicrosoftさんのウチの子使ってね!というおすすめですね、Microsoft Edgeをメインブラウザで使用したい方はこちらをクリックで一発です。
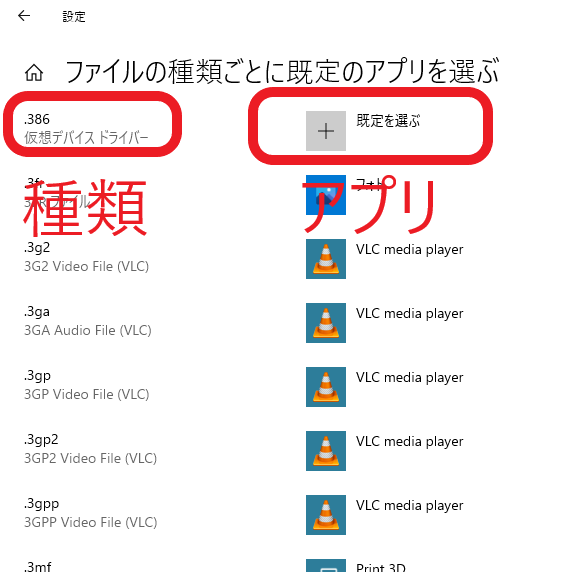
こちらはファイルの種類ごとに既定のアプリを選ぶ画面です、プロトコルごとに既定のアプリを選ぶも同じ様な設定画面になります、左側に列んでいるのがファイルの種類になります、右側にその種類のファイルと関連付けされたアプリが表示されます、変更したい場合にはこちらのアプリをクリックして、そのファイルと関連付けたいアプリを選択します、以降はその種類のファイルを開くと関連付けされたアプリで起動するようになります。
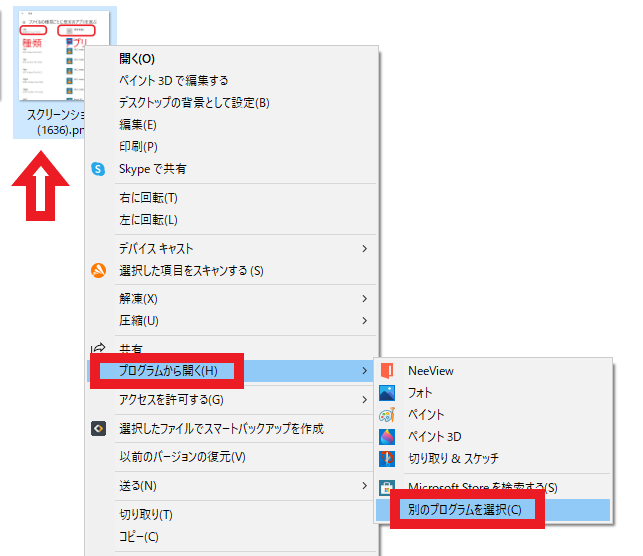
アプリと関連付けするための他の方法としてはまず対象のファイルを右クリックします、表示されたメニューからプログラムから開くを選択してください、次に別のプログラムを選択をクリックします。
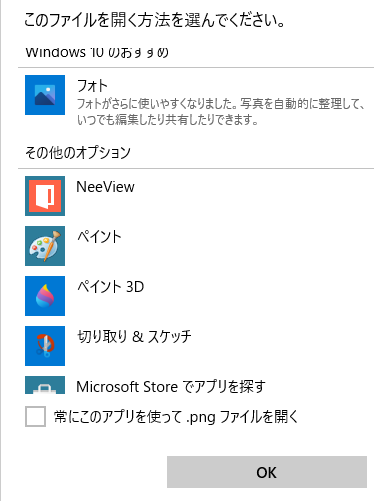
このファイルを開く方法を選んでくださいウィンドウが開きます、こちらに対象のアプリが表示されている場合には対象のアプリの選択、そして常にこのアプリを使って〇〇ファイルを開くにチェックを付け、後はOKをクリックすることでアプリとファイルの種類の関連付けを行うことが可能です。
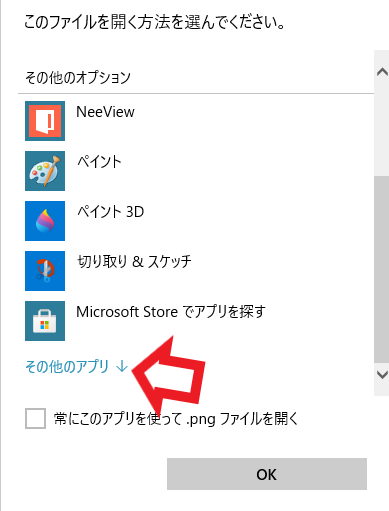
しかしここに対象のアプリがない場合には一番下までスクロールしてその他のアプリをクリックします。
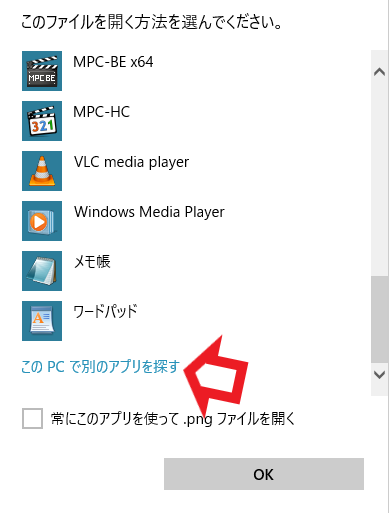
その他のアプリに表示されていれば先程と同じくアプリを選択し、常にこのアプリをにチェックをつけOKをクリックで大丈夫です、しかしここにも無い場合にはまた一番したまでスクロールをして、このPCで別のアプリを探すから指定してみてください、次回からその他のアプリに並ぶと思います、このプログラムから開くは常にこのアプリを使ってにチェックを付けなければ、既定のアプリを変更しなくても別のアプリでファイルを開く事が出来ます、例えば普段はAの画像ビューアーを使ってるけどこの画像はBの画像ビューアーで開きたいな、そんな場合にも覚えておくと便利だと思います。

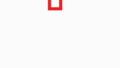

コメント