こちらでは Windows に標準で搭載されている「Snipping Tool」アプリを利用して、マウスのカーソルが写っているスクリーンショットを撮る方法をご紹介します、ウインドウズの機能で普通にスクリーンショットを撮ってもマウスのカーソルって写りませんよね、マウスカーソルを含めて撮る方法は色々とあるのですが、今回の第二弾では「Snipping Tool」を利用した方法を確認してみましょう、こちらのアプリはウインドウズに元々搭載されているアプリですので、新しくアプリを追加する必要が無い点が良いところです、ちなみにカーソルを含めてスクリーンショットを撮る方法としては前回の第一弾でご紹介した、ウインドウズに元々搭載されているアプリ「拡大鏡」を利用する方法が一番有名だとは思うのですが、個人的には今回ご紹介するやり方の方が撮りやすいと思っています、ちなみに今回ご紹介する方法はウインドウズ 10 やそれ以前のウインドウズでは使えないのでご注意ください、具体的な方法としてはパソコンの画面を「Snipping Tool」で録画して、その録画した動画にはマウスカーソルが写っていますのでそちらをスクショする訳ですね、そしてウインドウズ 10 以前の「Snipping Tool」では画面を録画できないので使えないという訳なんです、ただし別のアプリで画面を録画すれば同じことはできますね。
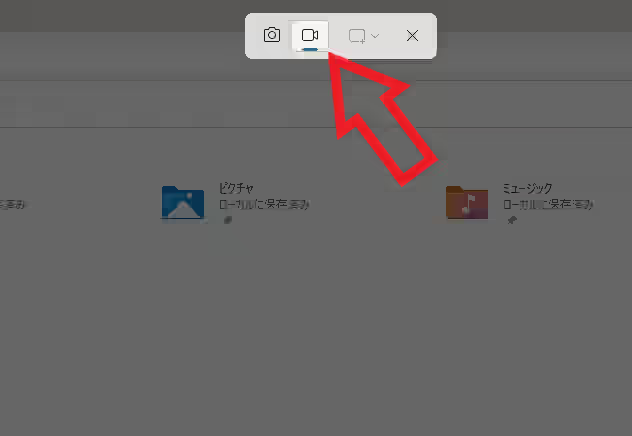
では「Snipping Tool」を利用してまずはパソコンの画面を録画してみたいと思います、まずはキーボードで「Windows + Shift + S」のショートカットキーを入力してください、すると画面が薄暗くなって画面上部の中央付近に上の画像のツールバーが表示されましたよね、このツールバーからビデオカメラのマークのボタンをクリックしましょう。
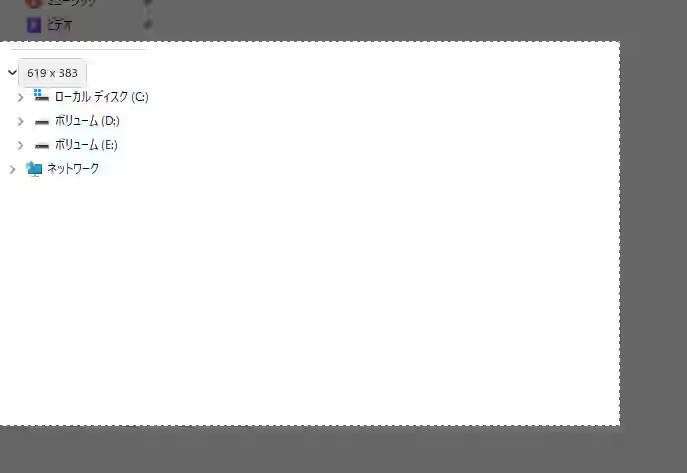
すると十字のマークのマウスカーソルになりますので録画したい範囲をドラッグで指定します、マウスの左ボタンを押したままの状態でカーソルを操作して、上の画像のように撮影したい範囲を点線で囲いましょう、点線の中の明るくなっている箇所が撮影される範囲ですね。
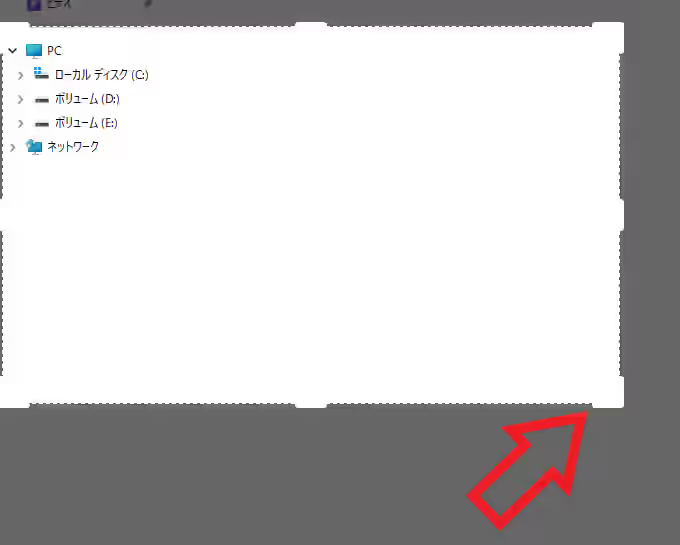
ちなみに範囲を選択しても直ぐに録画が開始される訳ではなく、枠の白い箇所をドラッグする事で範囲を調整することが可能です。
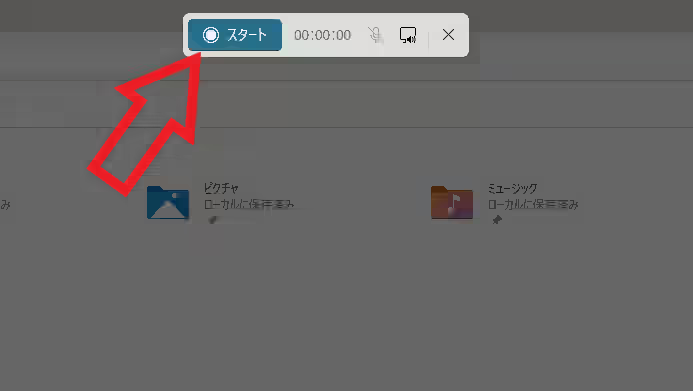
範囲を選択する事ができたらツールバーの「スタート」ボタンをクリックして録画を開始しましょう。
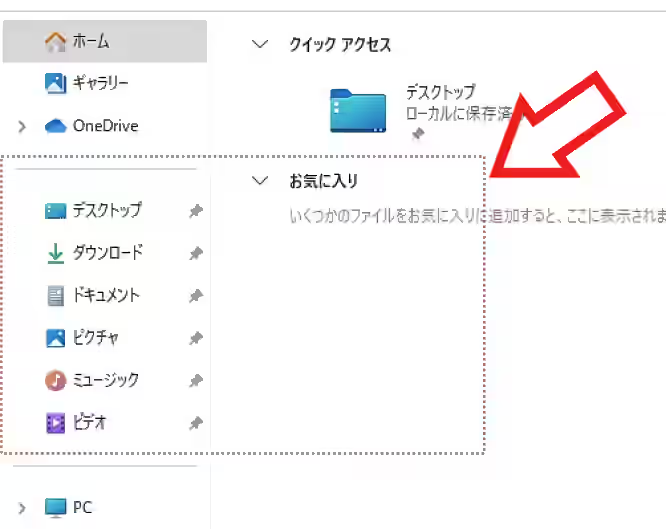
「スタート」ボタンをクリックするとスリーカウントが始まりカウントが終わると画面の録画が開始されます、ちなみに撮影中は範囲が上の画像のように点線で囲われているのでどこを撮影しているのかが分かりやすいですね。
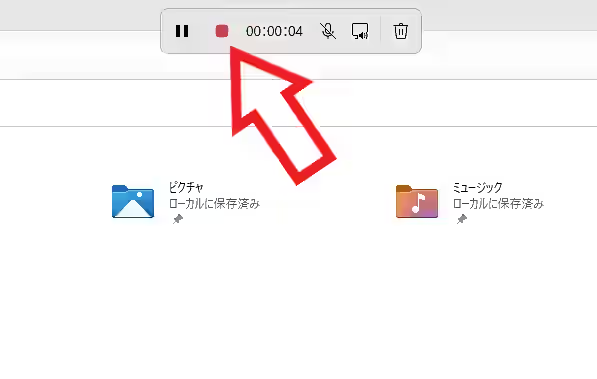
撮影が完了したらツールバーの「録画を停止(赤い四角のボタン)」をクリックしてください、これで画面の録画は完了です。
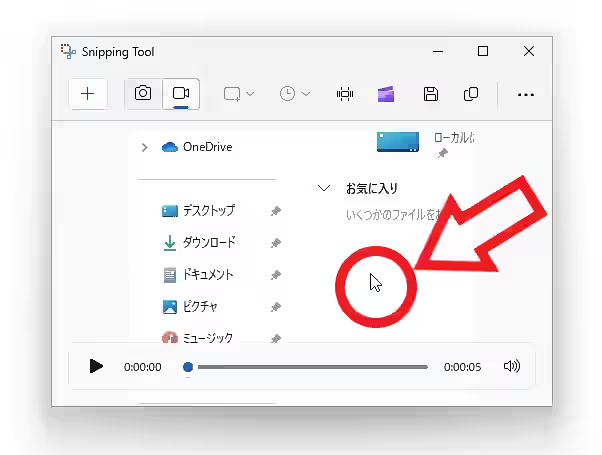
録画が完了したら「Snipping Tool」のウィンドウが開きますので、こちらの再生ボタンをクリックして丁度いい部分を「PrintScreen」などで普通にスクリーンショットを撮れば、マウスカーソルが写ったスクリーンショットの完成ですね。

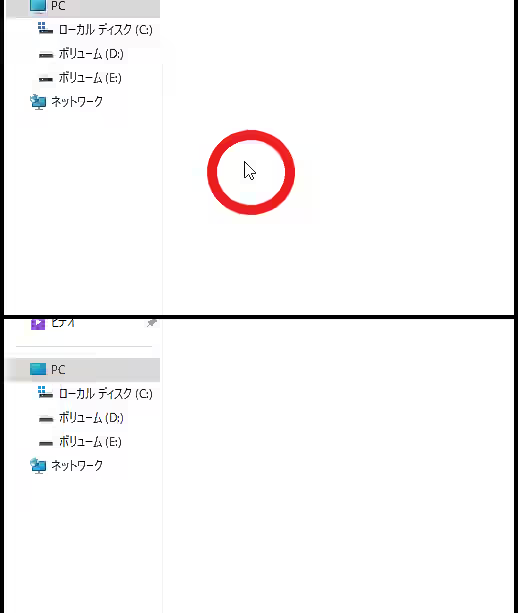
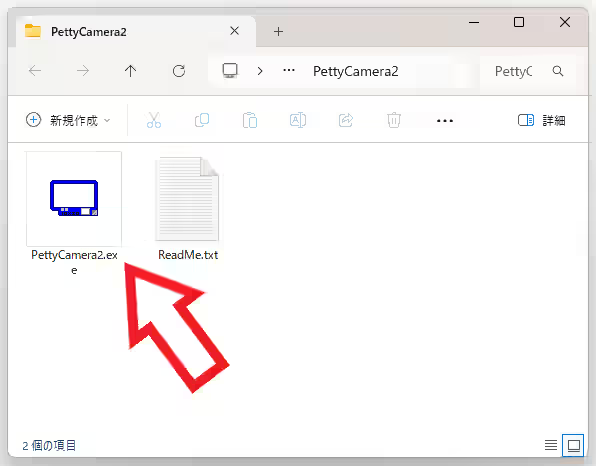
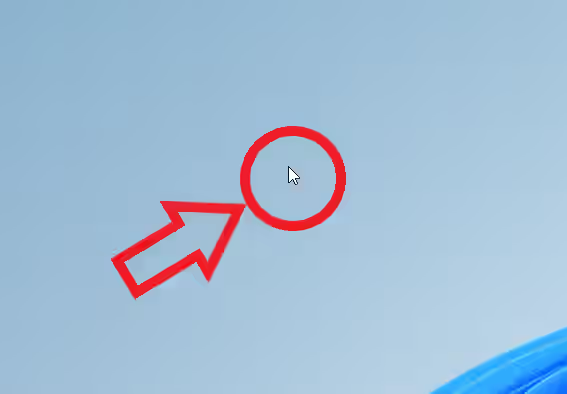
コメント