Windows に標準で搭載されている機能(PrintScreenキーなど)で画面のスクリーンショットを撮ったとしても、スクリーンショットにマウスのカーソルは写っていませんよね、そこで「カーソルを含めたスクショを撮る【Snipping Tool】」や、「カーソルを含めたスクショを撮る【拡大鏡(固定)】」ではウインドウズに標準で搭載されているアプリを利用して、マウスのカーソルも含めたスクリーンショットを撮る方法をご紹介したのですが、スクリーンショット用のアプリを利用すればもっと簡単にマウスカーソル有りのスクリーンショットを撮ることもできるんです、そこで今回はマウスカーソルも撮ることができるアプリをひとつご紹介してみたいと思います、アプリには常駐型や非常駐型のものがありますが、今回ご紹介する「PettyCamera2」は撮影する時だけ起動する非常駐型のアプリですね、ちなみに次回は常駐型のアプリもひとつご紹介してみたいと思います。
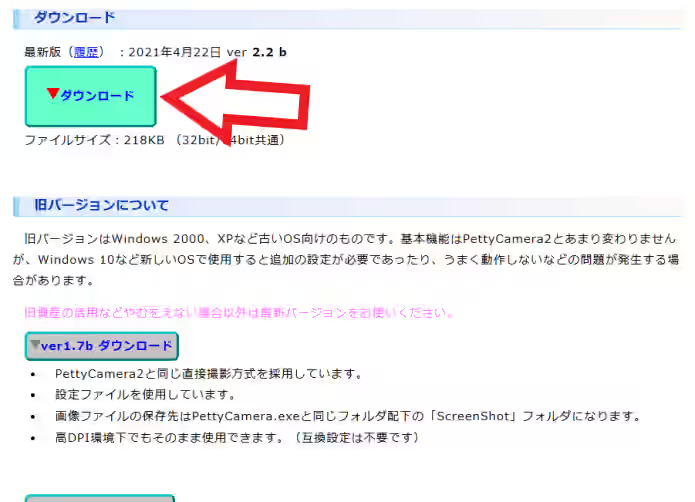
まずは「PettyCamera2」をダウンロードしましょう、こちら のページを開いて最新版の「ダウンロード」ボタンをクリックしてください、ちなみに XP などの古い OS の場合でも旧バージョンが使えるらしいです。
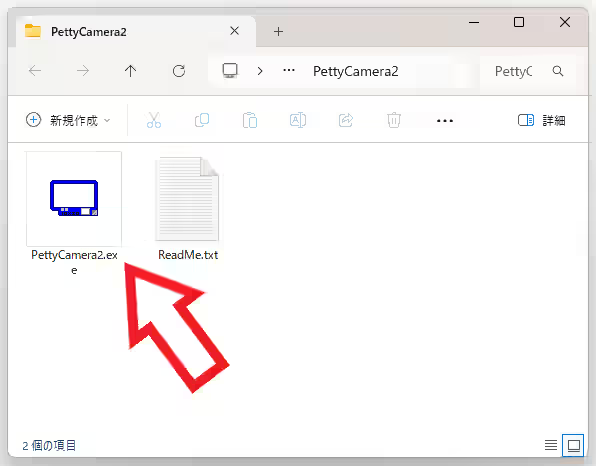
ダウンロードしたファイルは圧縮ファイル(.zip)ですのでまずは解凍します、右クリックしてメニューから「すべて展開…」をクリックですね、すると上の画像のふたつのファイルが解凍されますので矢印の方のファイルを開いてください、これでアプリを起動することができます、いつでも撮れるようにタスクバーやランチャーソフトにこのファイルを登録しておくのがオススメですね。
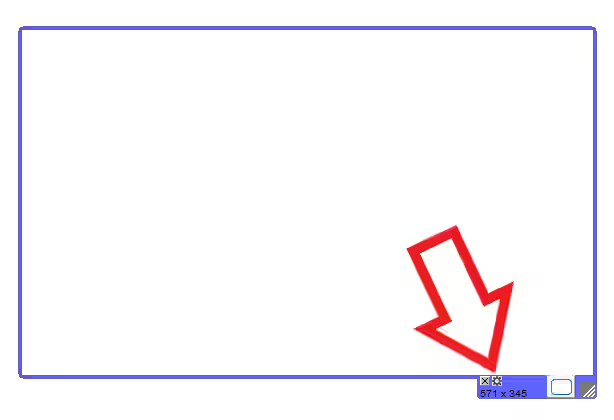
アプリを起動すると上の画像のように紫の枠が開くのですが、このままではまだマウスカーソルが撮れないので枠の右下の設定ボタンをクリックしてください。
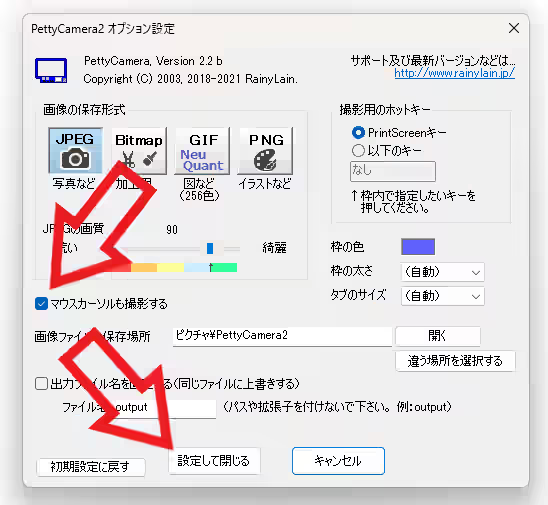
「PettyCamera2 オプション設定」が開きますので「マウスカーソルも撮影する」にチェックマークを付けて「設定して閉じる」をクリックしましょう。
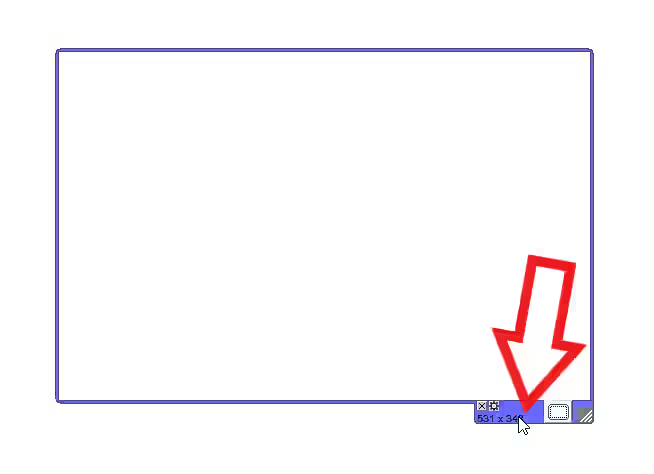
これでカーソル有りのスクリーンショットを撮る準備ができました、アプリの枠は普通のウィンドウのようにサイズを変更する事ができますので、撮りたい場所をこの枠で囲んでください、枠のサイズを変更したい場合はマウスのカーソルを枠の四隅の角に合わせてドラッグで調整します、枠の位置を変更したい場合は枠の右下の紫色の箇所にカーソルを合わせてドラッグで移動しましょう。
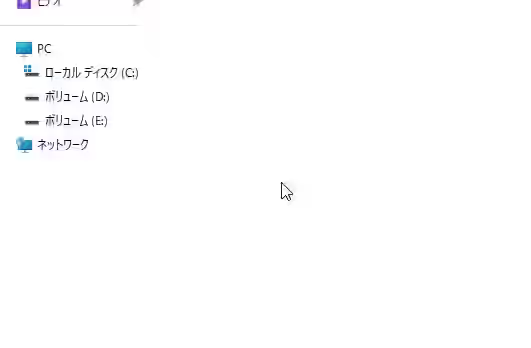
あとはキーボードの「PrintScreen」キーを押すだけですね、これで上の画像のようにカーソルが写ったスクリーンショットを撮ることができました、ちなみに撮ったスクリーンショットは「ピクチャー」フォルダーに「PettyCamera2」というフォルダーが作成されていて、そちらのフォルダーの中に保存されます。
【PettyCamera2】画像の保存形式や保存場所など設定を変更

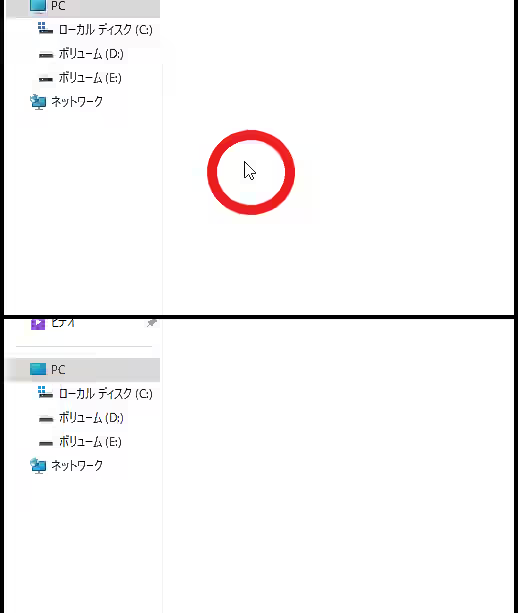
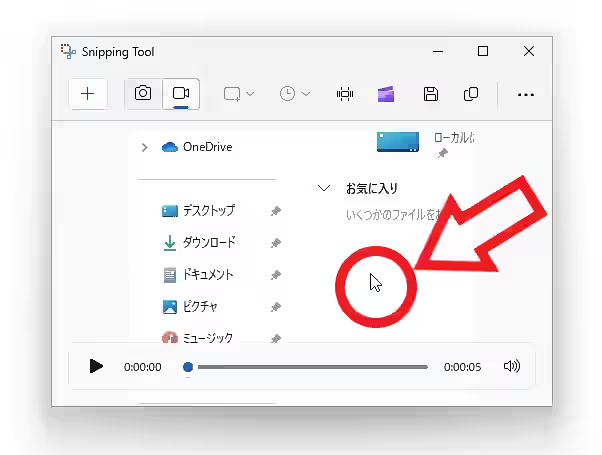
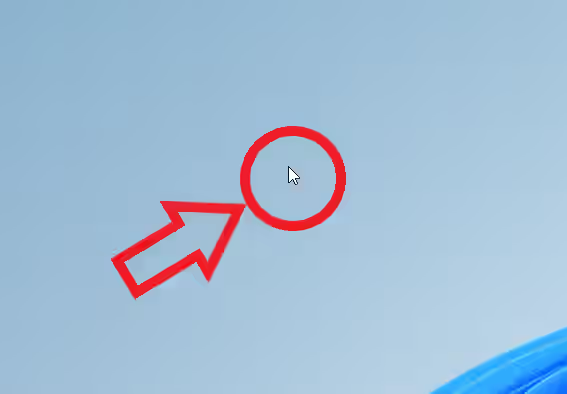
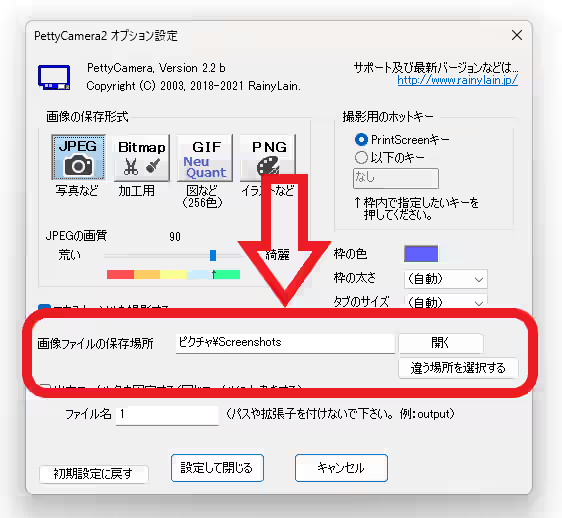
コメント