Windows の機能(PrintScreen や Windows + PrintScreen など)でスクリーンショットを撮ってもマウスのカーソルはスクリーンショットに写りませんよね、もしカーソルを含めてスクリーンショットを撮りたい場合はいくつか方法があるのですが、今回の第一弾ではその中でも恐らく一番有名な「拡大鏡(固定ビュー)」というウインドウズに標準搭載されているアプリを使用した方法をご紹介してみたいと思います、良い点はパソコンに別のアプリなどを追加する必要がない点で、悪い点は拡大鏡のアプリに慣れていない人には少し使いづらいであろう点でしょうか、拡大鏡はその名前の通り画面の一部または全体を拡大して、小さくて見えにくい部分を見やすくしてくれる便利なアプリですが、ビューという設定を「固定」という形式にするとマウスカーソルの付近が拡大鏡のウィンドウ内に指定した拡大率で表示されるんですよね、そしてこのウィンドウ内のスクリーンショットを撮るとマウスのカーソルがスクショにも写るんです。
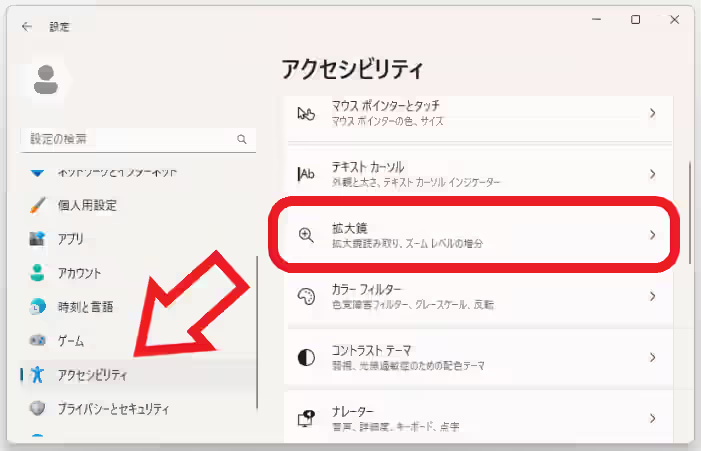
では試しにカーソルが写っているスクリーンショットを撮ってみましょう、まずはウインドウズの設定アプリを開いてください、キーボードで「Windows + I」のショートカットキを入力するか、スタートメニューから歯車のマークの「設定」アイコンをクリックすると開けます。
- 設定アプリが開いたら Windows 11 の場合は左端のメニューから「アクセシビリティ」の項目を選択して、次にアクセシビリティの設定ページから「拡大鏡」の項目を選択しましょう。
- Windows 10 の場合は「簡単操作」の項目を選択して左端のメニューから「拡大鏡」の項目を選択してください。
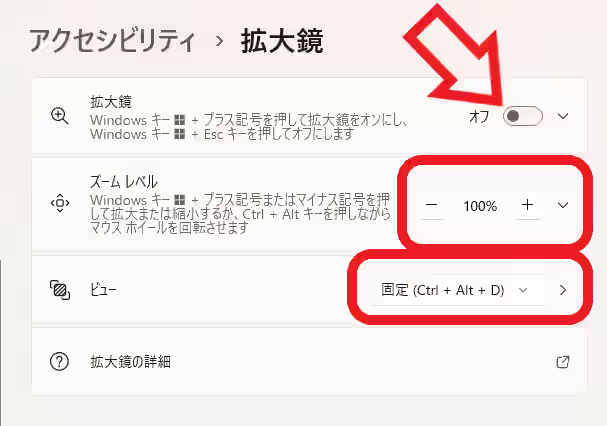
- 拡大鏡の設定ページが開きますので Windows 11 の場合はまず「ズームレベル」を100%に、そして「ビュー」を固定に設定してから「拡大鏡」のスイッチをクリックしてオンにします。
- Windows 10 の場合は「拡大レベルの変更」を100%に、そして「ビューを選んでください」を「固定」に設定してから「拡大鏡をオンにする」のスイッチをクリックしてオンにします。
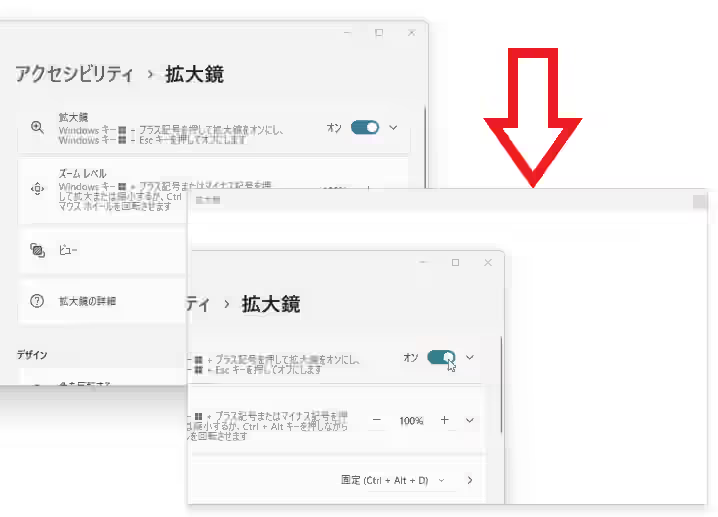
これで拡大鏡(固定ビュー)を開くことができました、拡大鏡(固定ビュー)が開くと上の画像のように拡大鏡のウィンドウが表示されて、このウィンドウの中にマウスカーソルの付近が表示さるんですよね、ちなみに初めて開いた時は画面の上の方にこのウィンドウが表示されますので、カーソルをウィンドウ内に合わせてマウスの左ボタンを押したままマウスを下に移動してみてください、これで普通の四角いウィンドウのようになるはずです、サイズは通常のウィンドウと同じ様に自由に変更できますので丁度いい大きさに調整しましょう、本当はこのウィンドウの中は拡大されて表示されるんですけど、先ほどズームレベルや拡大レベルを100%に設定したので拡大はされていない状態なんですよね、そしてこの拡大鏡(固定ビュー)のウィンドウ内をスクリーンショットで撮ればマウスカーソルも映るという訳です。
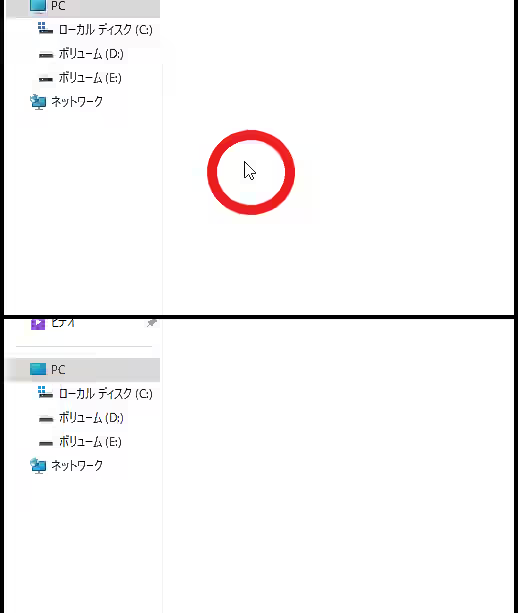
上の画像はどちらも「PrintScreen」キーでスクリーンショットを撮りましたが、拡大鏡(固定ビュー)を使った上の画像にはカーソルが写っていますよね。
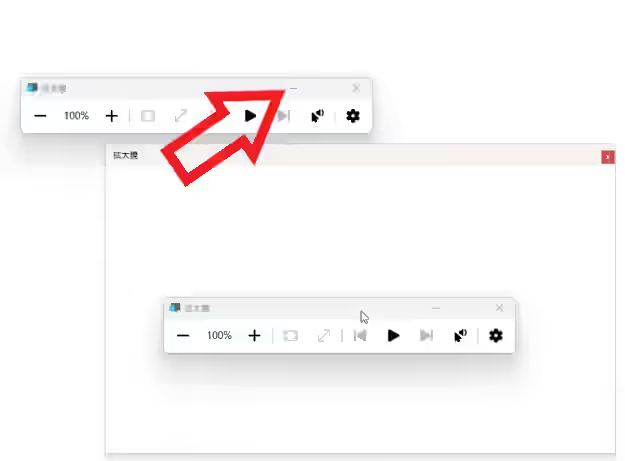
ちなみに拡大鏡のツールバーは撮る時に邪魔だと思いますので、右上の最小化ボタンを押してタスクバーに収納しておきましょう。

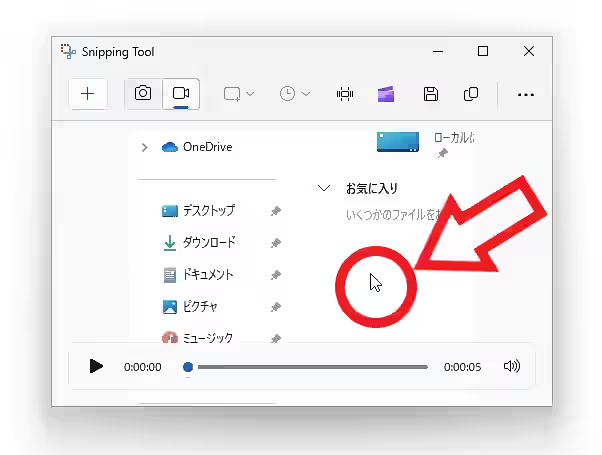
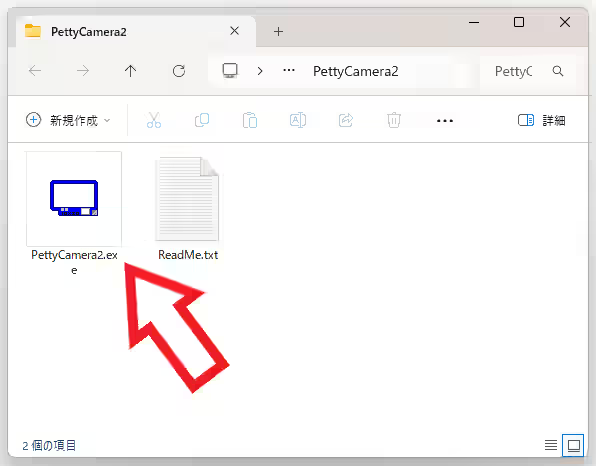
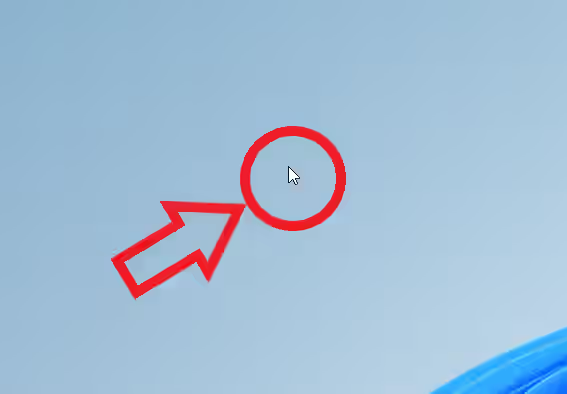
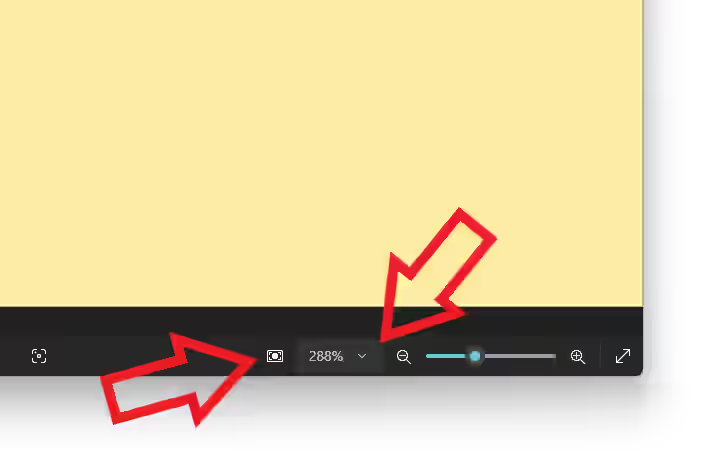
コメント