こちらではFiles by Googleを使用してAndroidスマホ同士でファイルの送受信を行う方法をご紹介します、「ファイルマネージャー+でAndroidとPCのファイル送受信」や「CXファイルエクスプローラーAndroidとPCのファイル送受信」でPCとAndroidでファイルの送受信を行う方法をご紹介しましたが、Androidスマホ同士でのファイル交換はGoogleのアプリ「Files by Google」が便利です、この方法の便利な点は同じネットワークに接続していなくても大丈夫ですしBluetoothでの利用が可能な点だと思います、例えばWi-Fi環境が無い場所で昔使っていた契約切れのスマホともデータのやり取りが可能な訳です、ただし送受信を行う両方のスマホに「Files by Google」が必要なので、もしインストールされていなければインストールを行うために当然ネット環境は必要になるのでご注意下さい。
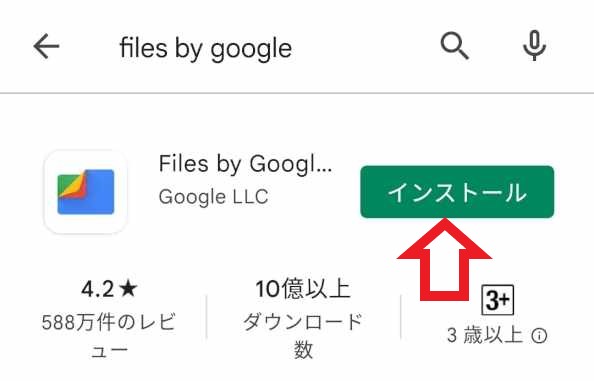
Files by Googleで送受信を行う場合は両方のスマホにインストールされている必要があります、インストールされていない場合はFiles by Googleのインストールを行います。
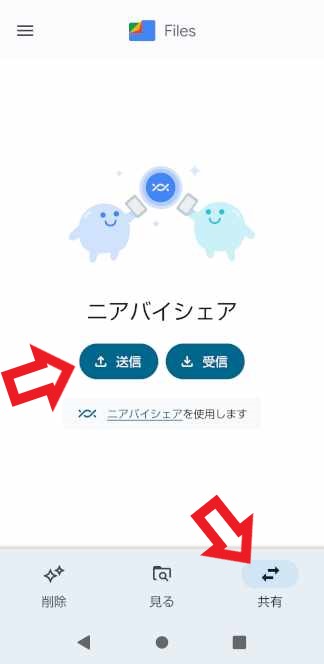
両方のAndroidスマホにFiles by Googleのインストールが確認出来たらファイルの交換を行ってみましょう、まずはファイルを送信する側のスマホを操作します、Files by Googleを開いたら下部の「共有」をタップしてください、次に送信ボタンをタップします。
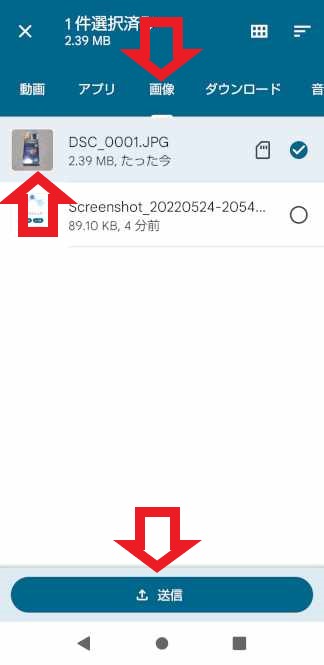
送信するファイルの選択画面が表示されますので、まずは上部から送信するファイルの種類を選択してください、上の画像の「動画 アプリ 画像 ダウンロード」と表示されてい箇所ですね、横にスライドさせて目的のファイルの種類を選択します、今回は画像から撮影したばかりのHDMIケーブルの写真を送信してみます、ファイルをタップして選択したら下部の送信ボタンをタップしてください。
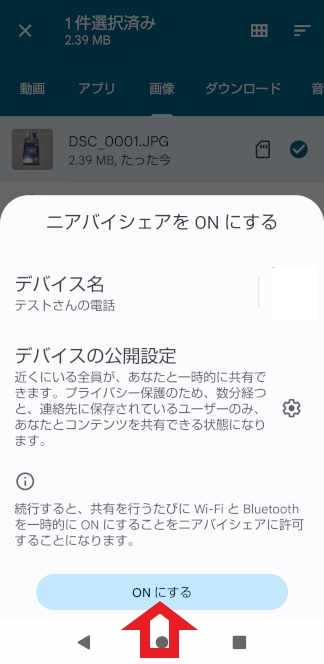
初めてニアバイシェアをデバイスで使用する場合は機能をオンにする必要があります、このニアバイシェアが近距離でのBluetoothやWi-Fiでのファイル交換を行える機能ですね、送信側も受信側にも初めての場合は表示されますので「オンにする」をタップしてください、ただし「デバイスの公開設定」箇所にも書かれていますが、近くにいる全員と共有されますのでご注意ください、「デバイスの公開設定」の隣に表示されている歯車マークをタップして、公開設定を「全ユーザー対象」から「連絡先」に変更することも出来ます。
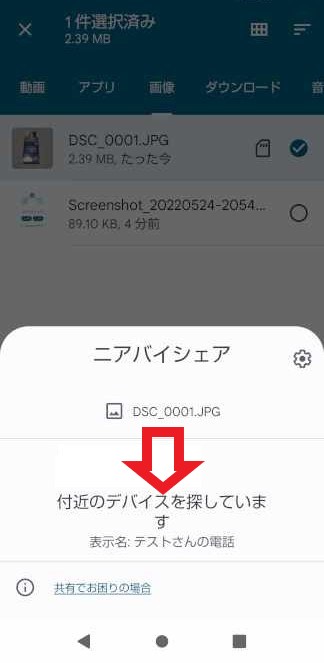
送信が始まると付近のデバイスを探し始めます、この状態になったら次はファイルを受信する側のAndroidスマホを操作しましょう。
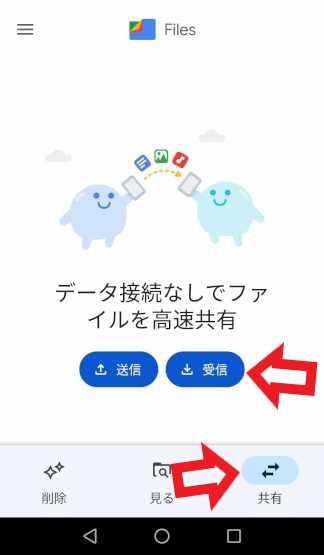
受信側のスマホでもFiles by Googleを開き「共有」をタップしてください、次に「受信」をタップします。
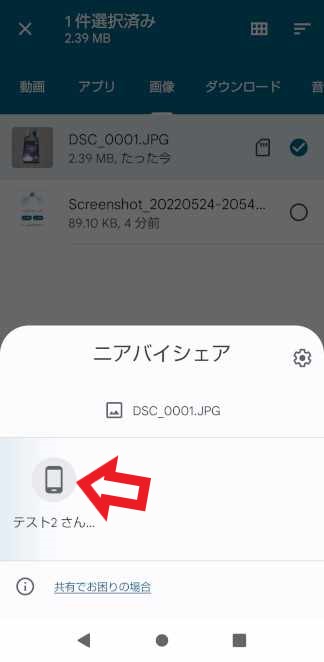
これでファイルを送信する側のスマホで受信側のデバイスを確認出来ます、今回は送ファイルを送信する側が「テスト」で、ファイルを受信する側が「テスト2」となっています、では「テスト2さん」のデバイスが確認出来たのでタップしてください。
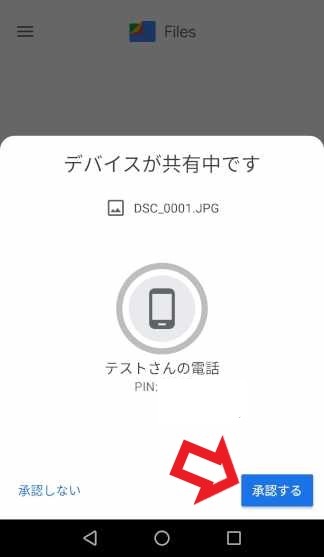
ファイルを受信する側のスマホに「了承する」か「了承しない」かの確認ボタンが表示されます、「了承する」をタップするとファイルの受信が始まります、中央のスマホの周りの円が青い線で埋まっていきますので、どの程度受信されているかは確認が可能です。
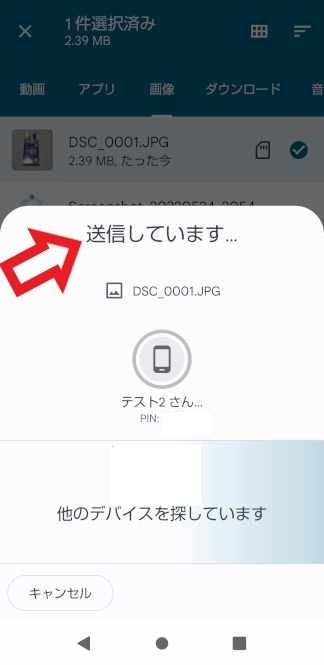
こちらがファイルを受信する側のスマホですね、送信が終わると左下の「キャンセル」ボタンが「完了」ボタンに変わりますのでタップしたら終了です。



コメント