こちらでは「Clibor」のFIFOモードとLIFOモードの使用方法のご紹介を致します、FIFOとLIFOモードとは複数のテキストを順番にコピーしておき、それらを順番に貼り付けを行える機能です、場面によっては非常に便利な機能です。
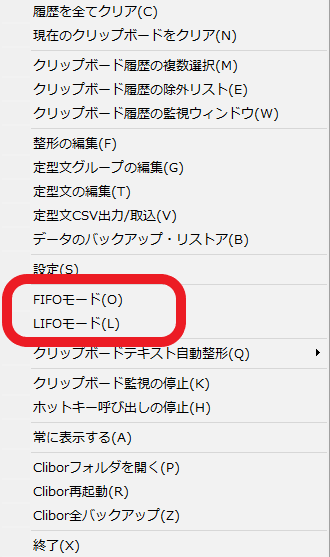
FIFOモードとLIFOモードを使用するにはモードの切替を行います、タスクバーの通知領域に表示されているCliborを右クリックし、メニューからFIFOモードかLIFOモードを選択してください、モードをFIFOモードかLIFOモードに切り替えると、Cliborのクリップボードと定型文のクリップボード側がどちらかのモードに切り替わります、連続コピー→連続貼り付けと一連の作業を終えると通常のクリップボードに切り替わりますが、もう一度メニューからFIFOとLIFOモードを選択してチェックを外す事でも元に戻せます。
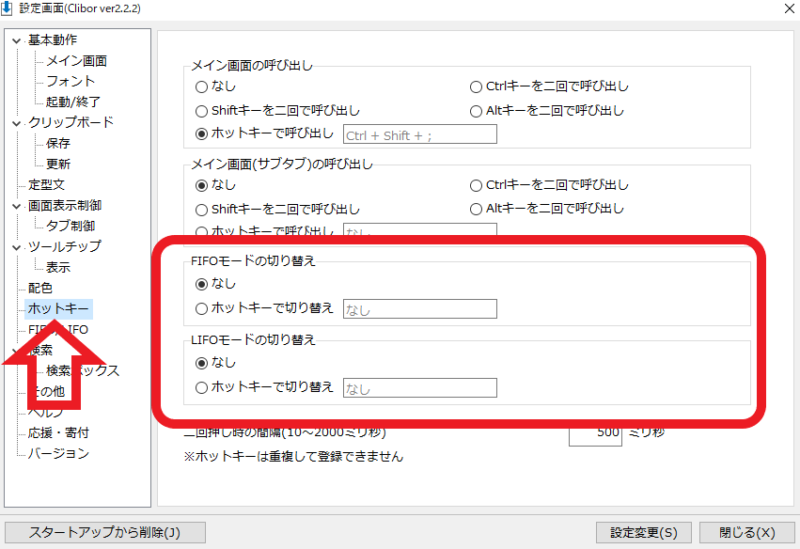
また設定のホットキーの項目からFIFOとLIFOモード切り替えのホットキーを設定しておくと、キーボードからの切り替えも行えるので便利です、初期状態ではホットキーはなしになっていますので好きなキーを登録しておきましょう。
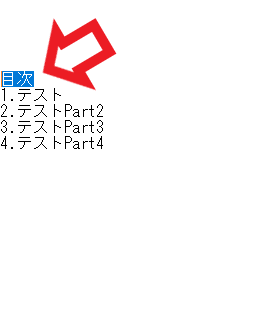
ではFIFOモードとLIFOモードの使用方法のご紹介をしていきます、まず最初にご紹介するのはFIFOモードです、例えば上の画像の様にいくつかのテキストを順番にコピーして順番に貼り付けたいとします、まずはCliborをFIFOモードに設定します、後は上から順番にコピーしていきましょう、まずは「目次」をコピーします。
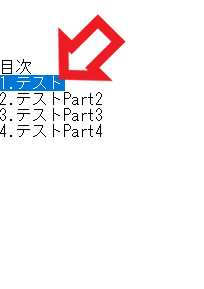
次に「1.テスト」をコピーして「4.テストPart4」まで上から下までを順番にコピーしていきます。
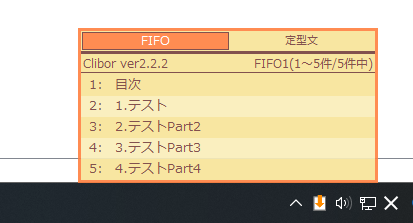
するとこの様に順番にコピーされました、ちなみにクリップボードと普段表示されている丈夫の箇所がFIFOに、通知領域のアイコンもオレンジ色?に変わっているのでFIFOモードかLIFOモード使用中だと分かりやすいですね。
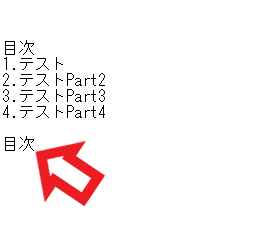
次はキーボードのctrl + Vキーで貼り付けを行ってみましょう、一回目で「目次」が貼付けされ。
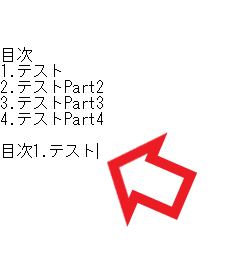
2回めのctrl + Vキーで「1.テスト」が貼り付けされました。
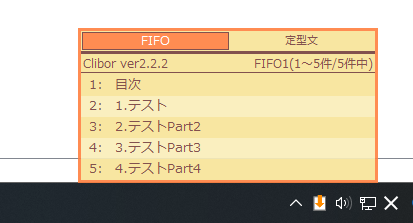
この様にFIFOモードでは順番にコピーしたテキストを、ctrl + Vキーでコピーした順番に貼り付けを行うことが出来る機能です、まとめてコピーして回ってまとめて貼り付けていける非常に便利な機能ですね。
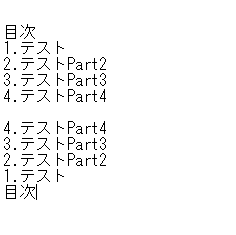
LIFOモードもFIFOモードと似たような機能なのですが、こちらは最初にコピーした順ではなく、最後にコピーしたテキストから最初にコピーしたテキストの順番で貼り付けられます、上の画像でしたら目次→4.テストPart4の順にコピーすると、4.テストPart4→目次の順に貼り付けられるわけですね。
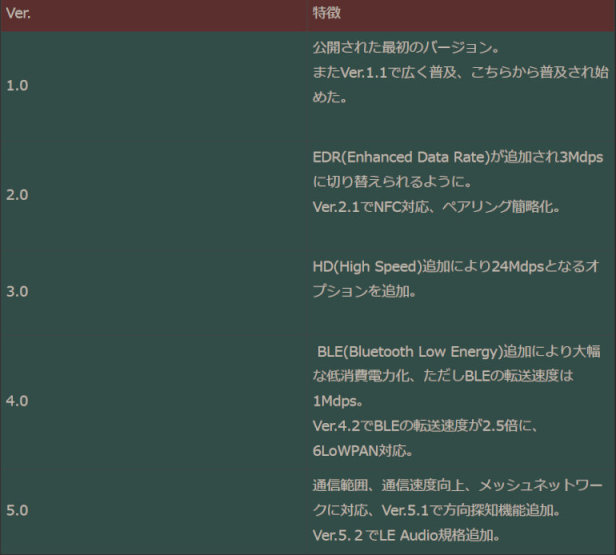
例えばこちらの表からVerと特徴を順番にコピーして周り。
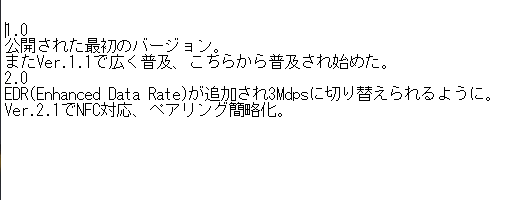
後はctrl + Vキーを繰り返すだけで簡単に貼り付けを行うことが出来ます、使い所によってはかなり助かります。

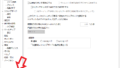
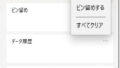
コメント