こちらではWindows11でユーザーアカウントを追加する方法のMicrosoftアカウント編Part2です、前回は「Windows11でユーザー追加【Microsoftアカウント】 1」で既にお持ちのMicrosoftアカウントをユーザーアカウントとして追加してみましたが、今回はMicrosoftアカウントを新規に作成してからユーザーアカウントに追加する方法を確認してみたいと思います、前回の作業にメールアドレスの設定とパスワードの設定がプラスされる感じですね。
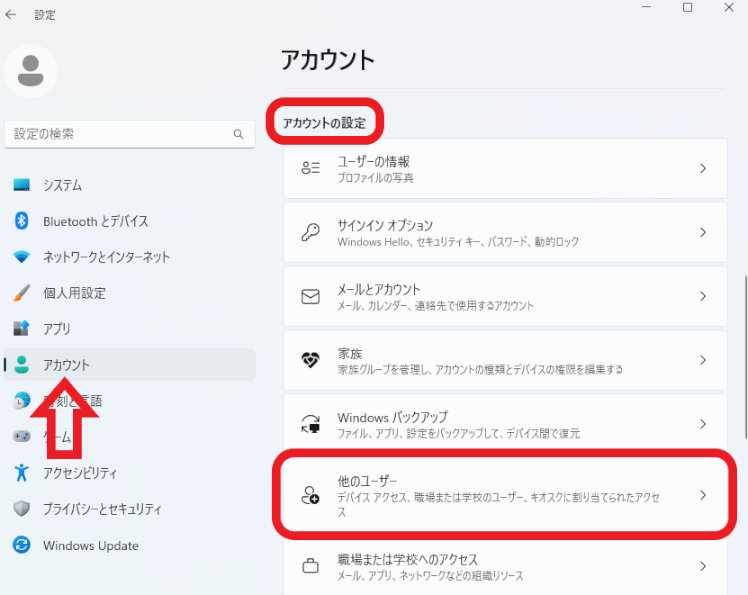
まずはWindows11の設定画面を開いて下さい、スタートメニューやすべてのアプリから歯車マークの「設定」をクリックですね、キーボードの「Windowsキー + Iキー」でも開けます、設定画面が開いたら左側のメニューから「アカウント」をクリックしてください、次に右側の「アカウントの設定」の項目の中から「他のユーザー」をクリックします。
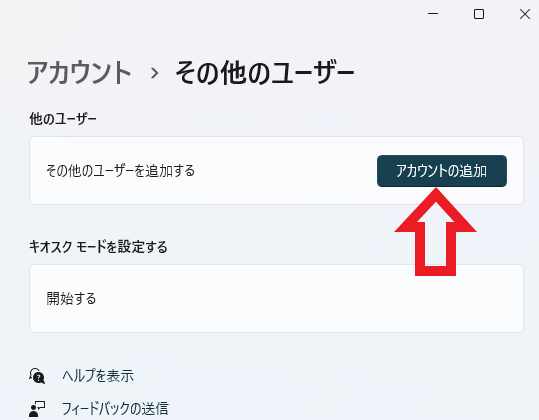
その他のユーザーの設定画面が開きますので、「その他のユーザーを追加する」の項目の「アカウントの追加」ボタンをクリックしてください。
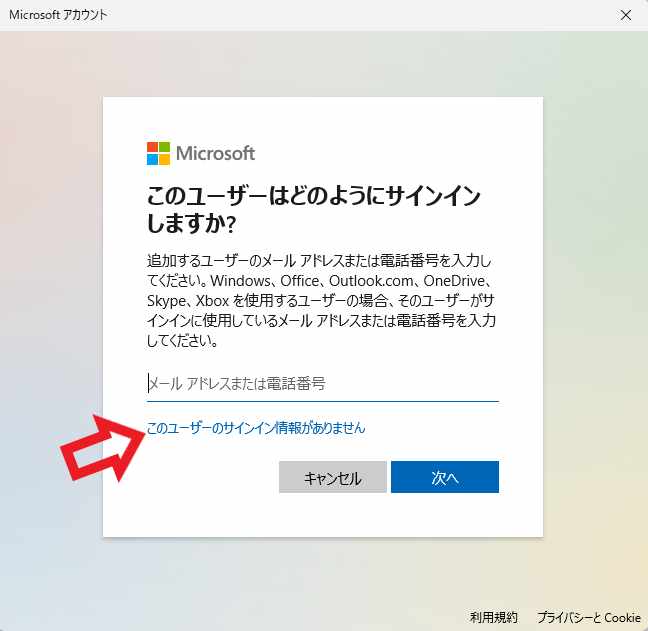
「このユーザーはどのようにサインインしますか?」が表示されます、ここまでは前回と一緒でしたが、新規にMicrosoftアカウントを作成する場合は「このユーザーのサインイン情報がありません」をクリックしてください。
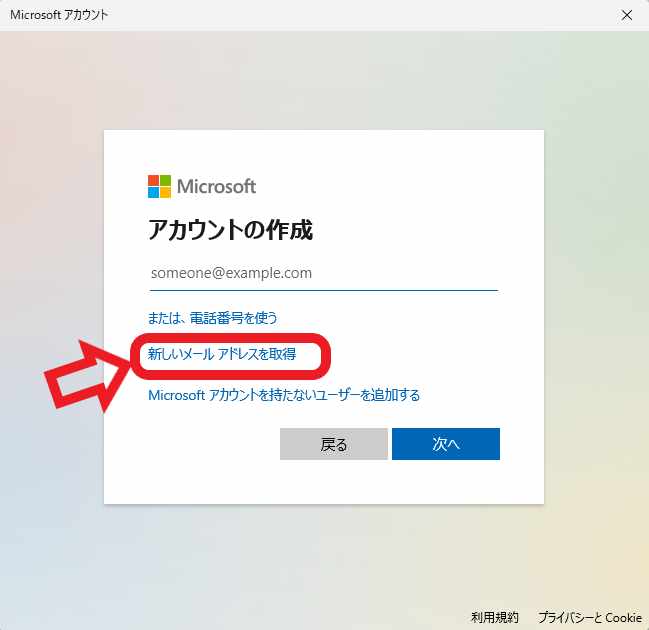
「アカウントの作成」画面が表示されますので、「新しいメール アドレスを取得」をクリックします。
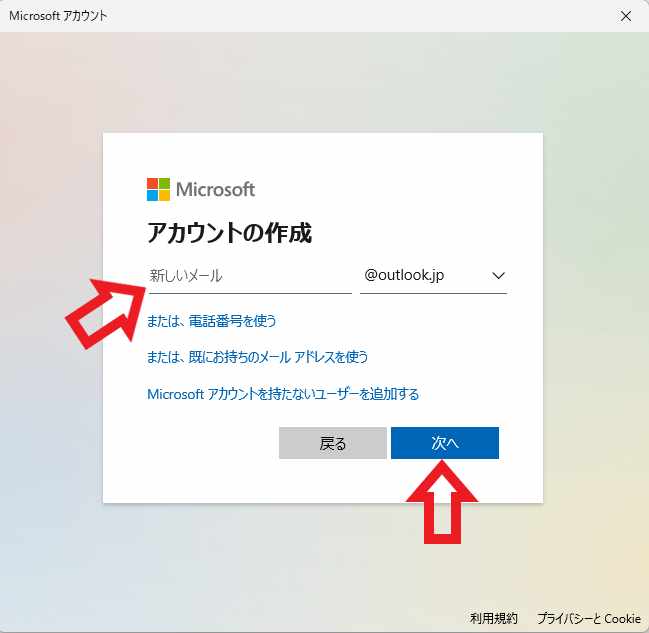
「新しいメール」に作成したいメールアドレスを入力してください、既に使用されているメールアドレスは「Microsoft アカウントとして既に使用されています」と表示されて使用出来ないので、中々通らない時は数字と英字を組み合わせたりしてみましょう、ちなみにメールアドレスの右側をクリックするとドメイン(@outlook.jpの部分)を変更出来ます、メールアドレスの設定が出来たら「次へ」ボタンをクリックして進めて下さい。
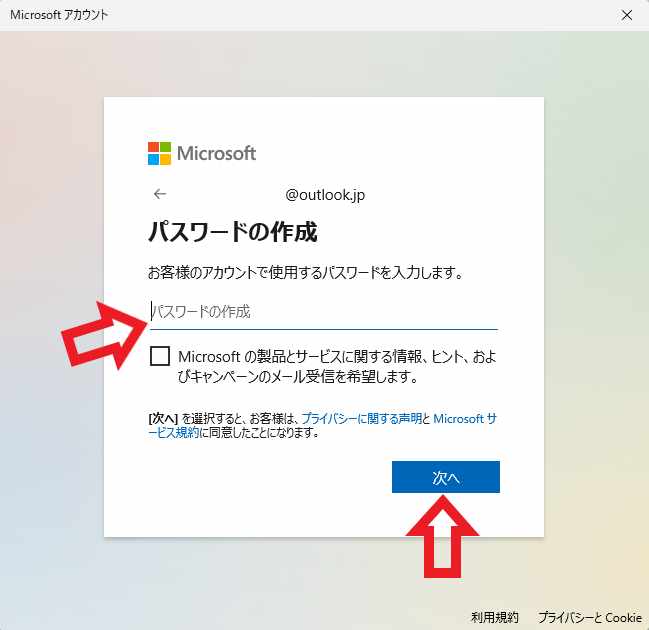
メールアドレスの設定が終わったら次はMicrosoftアカウントで使うパスワードの設定ですね、「パスワードの作成」と表示されている箇所に、作成したいMicrosoftアカウントのパスワードを入力してください、もし今回作成したメールアドレスにMicrosoftからのメールを受け取りたい場合は、「Microsoftの製品とサービスに関する情報、ヒント、およびキャンペーンのメール受信を希望します。」にチェックを付けます、入力が終わったら「次へ」ボタンをクリックしてください。
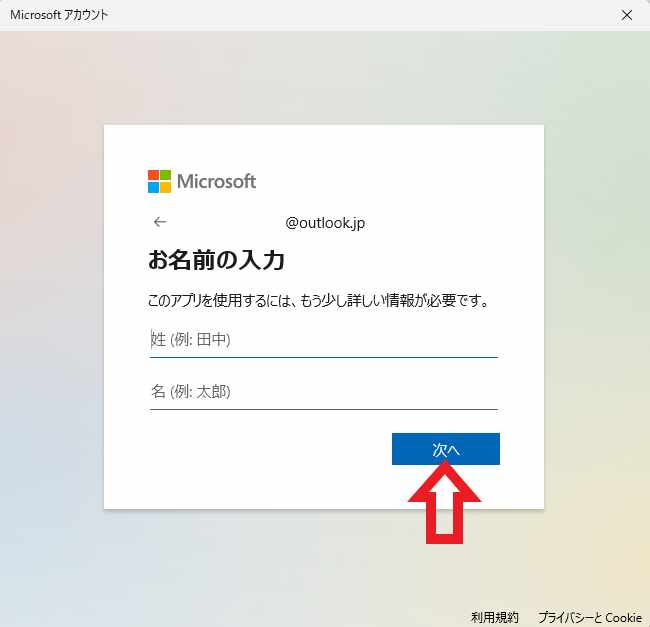
次は名前の入力ですね、「姓」と「名」を入力して「次へ」ボタンをクリックします。
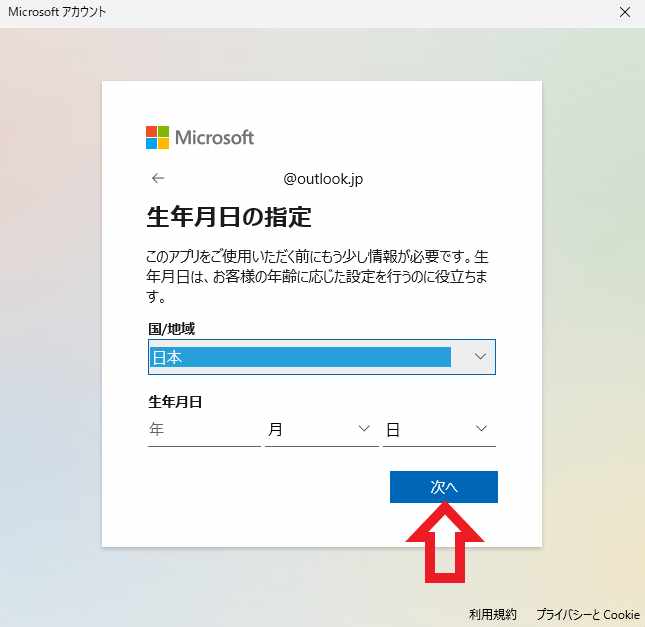
最後に「国/地域」と「生年月日」を入力くして「次へ」ボタンをクリックしてください、以上でMicrosoftアカウントの作成は完了ですね、後はサインイン時のPINの作成などを行って下さい。

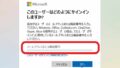

コメント