こちらではWindowsデバイスでクリップボードの履歴を自動同期する方法のご紹介をいたします、コピー&ペーストを多様する方は非常に重宝するクリップボード機能ですが、Windowsデバイス同士で同期を行うことで履歴を共有することが可能です、デバイスにMicrosoftアカウントでのログインが必要ですので、ローカルアカウントでご使用中の場合はMicrosoftアカウントでのサインインに切り替える必要があります、Windowsのクリップボード機能については「Windows標準機能のクリップボードの使い方」でご紹介していますのでご覧になってみてください。
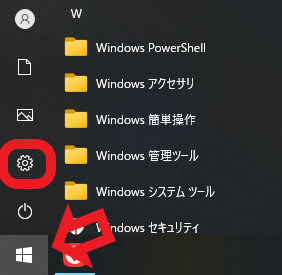
Windows10ではスタートボタンから歯車マークの設定を開きます、もしくはキーボードのWin + iキーでも開けます。
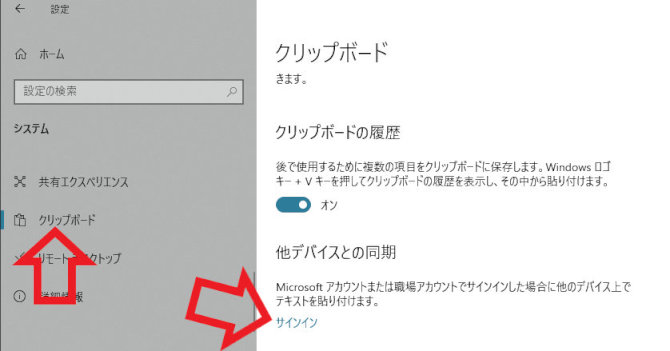
設定が開いたらシステムを選択して左のメニューからクリップボードを選択してください、ローカルアカウントでサインインしている場合は他デバイスとの同期のオンオフ設定は表示されません、上の画像のサインインをクリックしてMicrosoftアカウントでのサインインに切り替える設定を行います、既にMicrosoftアカウントでサインインを行っている方は変更手順は飛ばしてください。
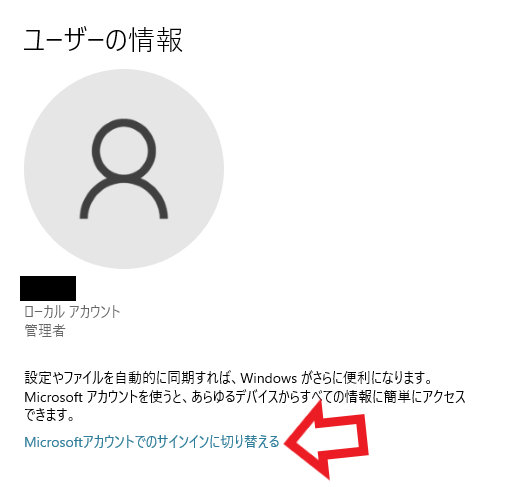
サインインをクリックすると設定のアカウントの項目のユーザーの情報のウィンドウが開きます、こちらの「Microsoftアカウントでのサインインに切り替える」をクリックしてください。
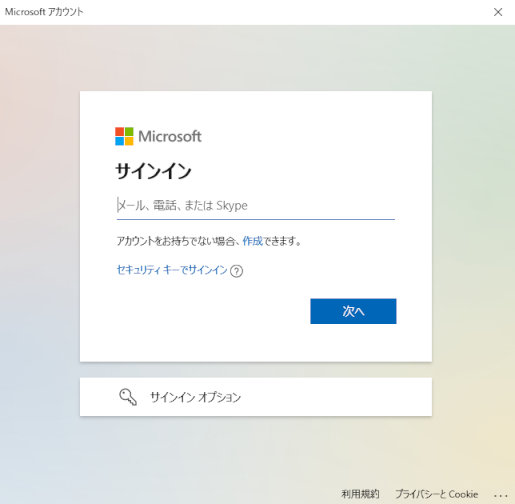
Microsoftアカウントのサインイン画面が表示されますので入力を行ってサインインしてください、もしお持ちで無い方は「アカウントをお持ちでない場合、作成できます。」の作成をクリックすると、Microsoftアカウントの作成画面が表示されますので、そちらから新しくアカウントを作成してください。
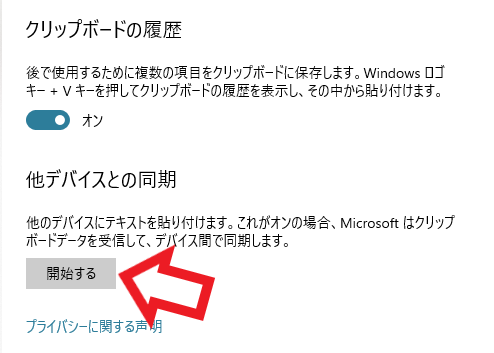
Microsoftアカウントでのサインインを行ったら先程の設定→システム→クリップボードを再度開いてください、Microsoftアカウントでサインインを行っていると上の画像の様に表示されますので、「開始する」をクリックしてます。
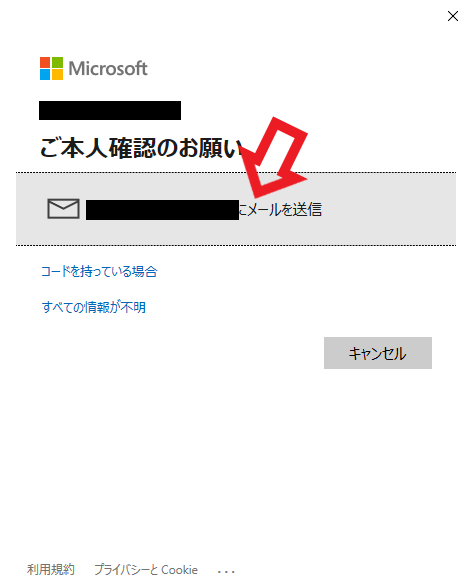
本人確認が必要ですので上の画像の赤矢印の箇所、こちらをクリックして本人確認メールを送信します。
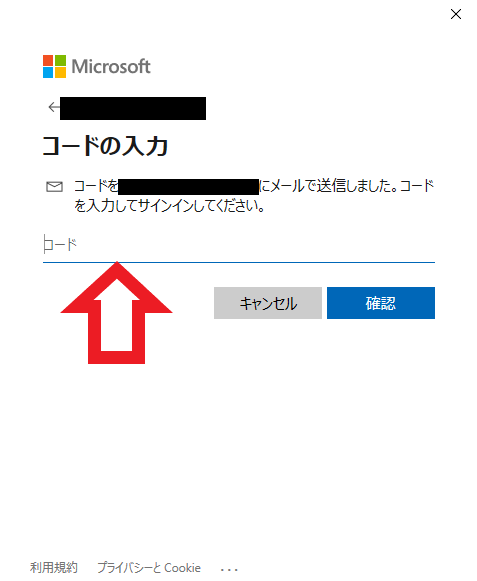
送信したメールにセキュリティコードが記載されていますので、本人確認メールを送信したウィンドウのコード入力欄に入力したら確認をクリックしてください。
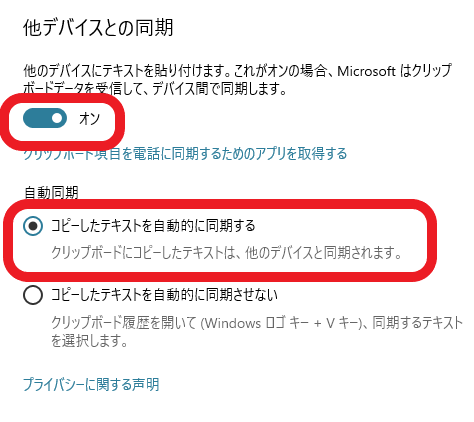
あとはクリップボードの他デバイスとの同期設定をオンに切り替える、自動同期の「コピーしたテキストを自動的に同期する」にチェックする、以上で設定は完了です、うまく同期が行えない場合はこれらの設定を行った後に一度デバイスを再起動してみてください。
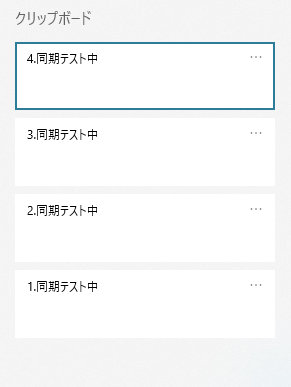
こちらが1個目のWindowsデバイスのクリップボードの状態です、試しに4個ほどコピーして履歴を残してみました。
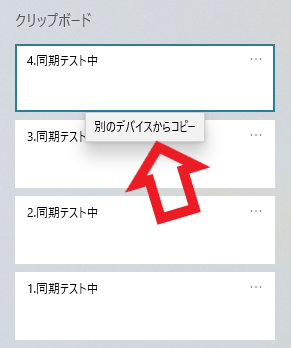
こちらが2個目のWindowsデバイスでクリップボードを開いた状態です、1個目のデバイスの履歴が同期されていますね、すぐに消えてしまいますが同期が行われると「別のデバイスからコピー」と表示されます。

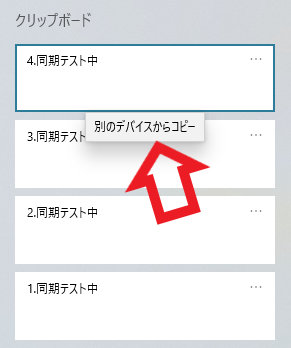
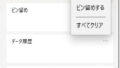

コメント