今回はWindows10の機能、近距離共有をご紹介致します、Windowsデバイス間のファイルの移動方法は色々とあります、例えば外付けドライブやメディア、SDカードやUSBメモリなどの記憶媒体を介しての移動、オンラインストレージでのファイル共有、Windowsで設定してファルダを共有するなど色々あります、今回ご紹介する近距離共有はWindows搭載のデバイス間でファイルが共有(送受信)が出来る機能ですね、BluetoothまたはWi-Fiを通じてファイルを近くのWindows10デバイスと共有する事が出来ます。
近距離共有のサポート条件
近距離共有を使用するためには両方のデバイスが以下の条件をクリアしている必要があります。
- Windows 10のバージョンが1803以降であること。
Windows 10のバージョンの確認は設定→システム→詳細情報よりご確認下さい、スタートボタンを右クリック→システム(Y)からでも確認できます。 - Bluetooth (LE) をサポートするBluetooth 4.0以降であること。
こちらの確認方法はスタートボタンを右クリックし、メニューよりデバイスマネージャー(M)をクリック、デバイスマネージャーのBluetoothを開きBluetooth Radioを右クリックでプロパティを開きます、詳細タブのプロパティからBluetooth 無線は低エネルギー中央ロールをサポートしていますををクリック、下にある値がTrueになっていればサポートされています。 - 両方のWindows10デバイスが近距離共有をオンにしていること。
こちらはどこからオンにするのかなど下記で説明していきます。
以上が条件になります、よく勘違いもされますがWi-Fiは必ず必要ではありません、条件に有るようにBluetooth (LE) をサポートするBluetooth 4.0以降である事とWindows 10のバージョンが1803以降である事をクリアすれば両方のデバイスの設定で近距離共有をオンにすれば使えます、ただしBluetoothを使用してのファイル共有は非常に遅いです、ですのでWi-Fiを使用して高速にファイルの共有を行うためにはあったほうが良いです、大きなファイルを扱う際には必須ですね、Bluetooth共有ではなくWi-Fi共有するためには両デバイスが同じWi-Fiネットワークにある必要があります。
近距離共有の使用方法
近距離共有のサポート条件を両方のデバイスが満たしていたら実際に使用してみましょう、まずは近距離共有の設定をオンにする必要があります、右下のアクションセンターからも設定できますのですがBluetoothが搭載されていないとアクションセンターには表示はされていないし追加も出来ないと思います、他にも表示されない可能性があるので設定からオンにする方法も説明いたします。
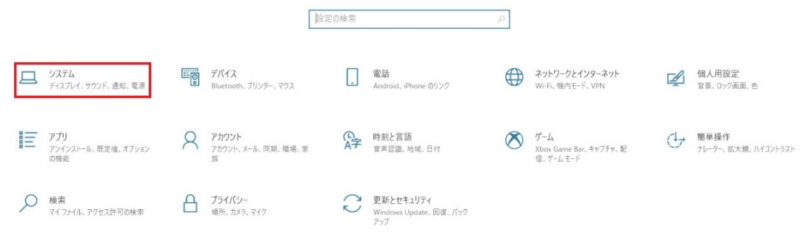
まずはスタートボタンやアクションセンターのすべての設定から歯車マークでお馴染みの設定を開きシステムをクリックして開きます。
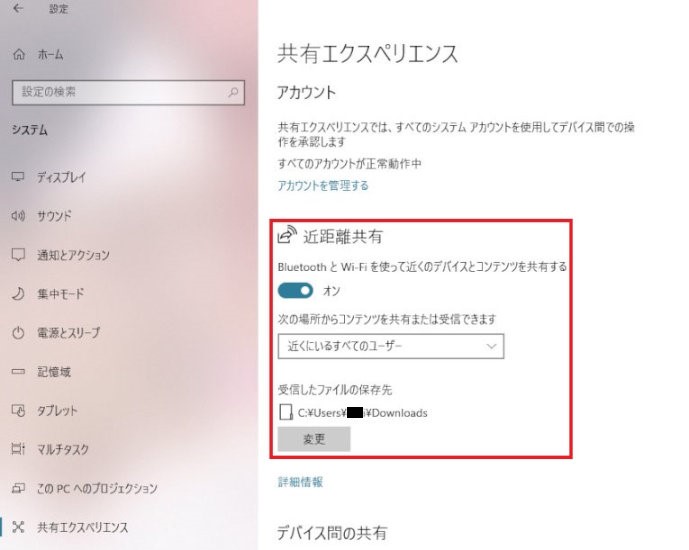
左のメニューにある共有エクスペリエンスを選択したら画像の近距離共有の部分の設定をしましょう、まずはオンオン設定です、ここをオンにすると近距離共有を使用する設定になります、そしてその下の設定で近くにいるすべてのユーザーを選択しましょう、更に下にあるのは受信したファイルの保存先になります、現在の保存先が表示されています、その下の変更から保存先の変更も可能です。
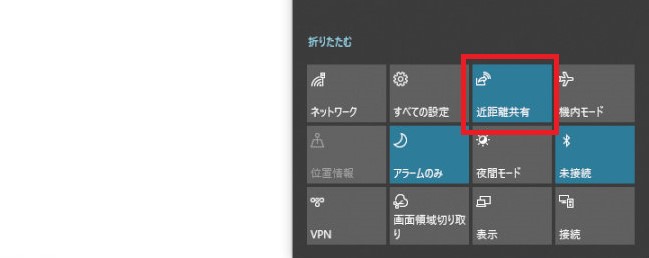
アクションセンターに表示される場合には赤線で囲んである様に近距離共有がありますのでこちらからオンオフ設定を行うことも出来ます、右下にBluetooth設定もありますが近距離共有をオンにすると強制でBluetoothもオンになります、私はBluetoothアダプタを使用しているデスクトップPCも所持しているのですが、Bluetoothアダプタを抜くと近距離共有がアクションセンターから消えるので条件を満たしてないとアクションセンターには近距離共有は表示されないのかもしれないですね、Bluetooth (LE) をサポートしていないWindows10PCを未所持の為、Bluetooth3.0などのPCでは表示されるのかは分からないですが、ここではサポートされているPCという前提で両方のデバイスをどちらも近距離共有オンにしていきます。
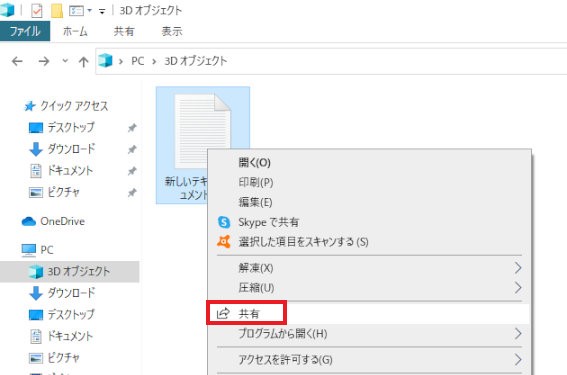
両方のデバイスで近距離共有をオンにしたら送信元、送りたい側のPCから送りたいファイルの元に移動しましょう、目的の送信したいファイルを右クリックして共有を選びましょう、リボンの共有メニューからでも行えます、ここで注意なのがフォルダは指定出来ないようですね、いくつか試してみたのですがショートカットアイコンとフォルダには共有は表示されなかったです、ですがフォルダを圧縮ファイルにすれば送ることも可能です、ただし大量のデータや大きなデータは圧縮も時間がかかるので共有フォルダにして送受信したほうが早いかもですね。
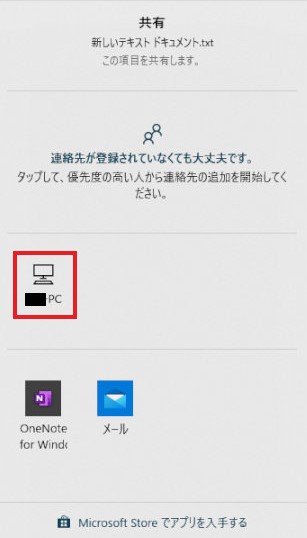
共有を選ぶと画像の様なウィンドウが開きますので赤線で囲ってある様に対象のデバイスが表示されます、対象デバイスが複数ある場合には複数表示されます、目的のデバイスを選択してクリックしましょう。

すると受信側のPCのアクションセンターに通知が届きます、ここで保存して開く、保存、拒否から選択しましょう、保存して開くを選択すると受信したファイルを開きます、例えば画像なら画像ビュアーが開いたりですね、保存は設定してある保存先に保存され、拒否では受け取りを行いません。
受信元が保存もしくは保存して開くを選択をすると画像の様に送受信が始まります、左が送信側で右が受信側になります、キャンセルも出来ます、今画像を見て気が付きましたがWindows10のバージョンも更新状況も一緒なのですがキャンセルが英語とカタカナになってますね、送信側と受信側で違うのでしょうか、背景の色については個人用設定の色の設定の違いだと思います。
送受信が終わると画像のようにそれぞれ表示されます、送信側は正常に終わった事が通知されます、正常に終わらなかった場合などは接続が途切れましたなどのエラー表示がでますね、受信側は受信が完了したことの通知と受信したファイルを開くか、設定してあるフォルダを開くかも選択出来ます、設定してあるフォルダの場所も表示されていますね。
通知の設定方法
上記でアクションセンターに通知が来ると説明しているのですが、実は右下の通知領域の上当たりにも表示がされるはずなのです、ですが自分の環境では設定はしているのですがアクションセンターにしか表示されず対処法が分かっていません、ですがその辺りの設定場所も御座いますのでご紹介しておきますね、他の環境ですと動作するかもしれませんので、おそらく通知邪魔なので色々オフにしてあるのですがどれかが邪魔をしているのだと思っています。
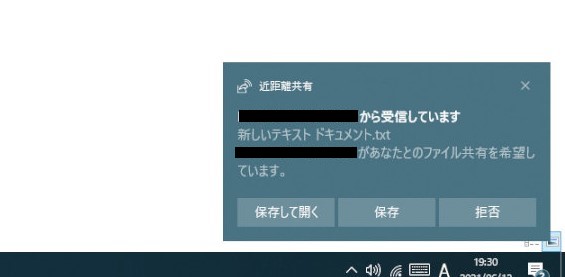
ちなみにこんな感じで通知領域上に表示されます、稀に開くことも有るんですよねこんな感じで。
まずはお馴染み歯車マークの設定からシステム→通知とアクションの項目に移動します、左の画像の赤線で囲ってある近距離共有をクリックします、すると右画像のページが開きます、ここでは近距離共有の通知設定が行えます、私が画像のように通知バナーを表示にしているのですがほぼ出ないのですよね、試しに右のアクションセンターに通知のチェックを外したら通知が来ずタイムアウトでキャンセルになりました、送信は出来るのに通知が受信側で来ない場合などはこちらも確認してみてください、後はロック画面での通知は表示するかしないかの設定と、通知が来た時に音を鳴らすかの設定、アクションセンターでの通知設定などが行えます。
まとめ
古いBluetoothはサポート対象外になってはいますが現在流通しているBluetoothはほとんどが対象内だと思います、またBluetoothが付いていないデスクトップPCなどはBluetoothアタプタを購入して使用する事も可能です、Wi-FiがついてないならWi-Fiアダプタも販売していますしどちらも千円ちょっとくらいで購入可能です、Wi-FiとBluetoothだと3千円くらいで2つとも購入出来るのではないでしょうか、ただしBluetoothアタプタに関してはWi-Fiアダプタと違い不安定な気がしました、個人的な感想ですがBluetooth内蔵しているノートPCよりBluetoothアタプタ使用のデスクトップの方が途中で途切れたり、対象デバイスに認識しなくなったりと気になる事もあったので、しかし私が使用したアダプタはLE対応は対応してますがBluetooth4.0の結構古い製品になります、Bluetooth5.0の製品を使用すればまた違った結果になる可能性もあるのであくまでも個人的な感想であることをご理解下さい、Bluetoothのバージョンについてはこちらでご説明しておりますのでご覧になってみて下さい、少し気になる部分も最後にありましたが非常に便利な機能になってます、近距離共有のサポート条件さえクリアしていればアクションセンターからワンタッチで設定をオンにし、送信と受信をするだけの手軽さはいいですね、他の手段と使い分けたりも出来ますので是非試してみられて下さい。

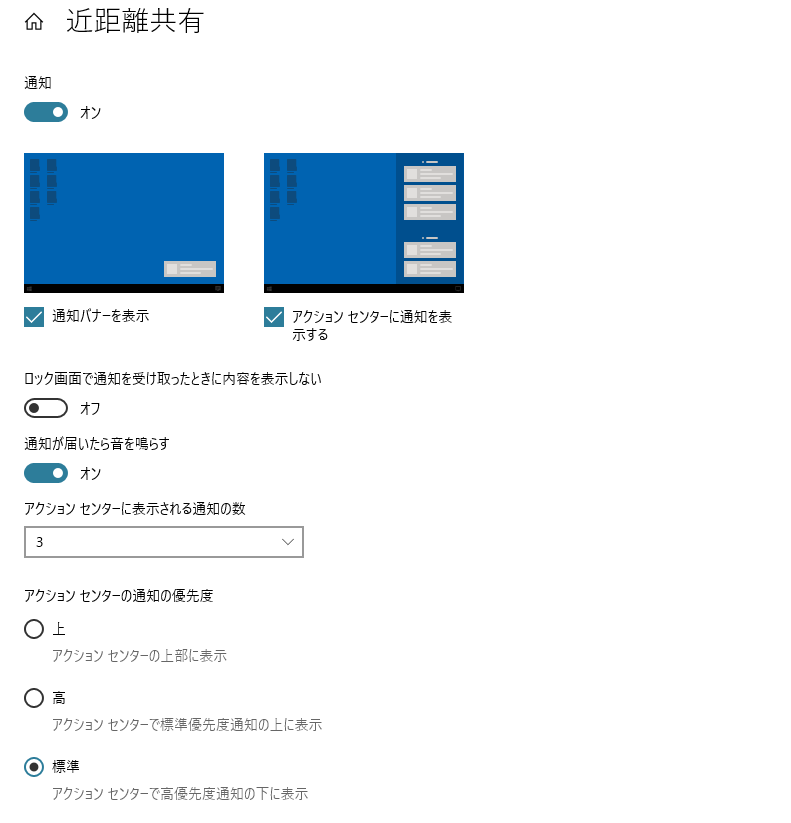
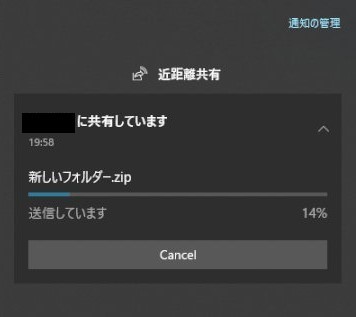

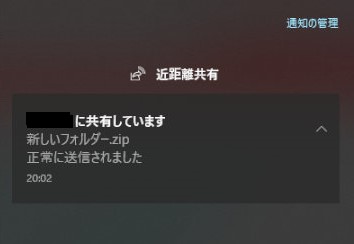
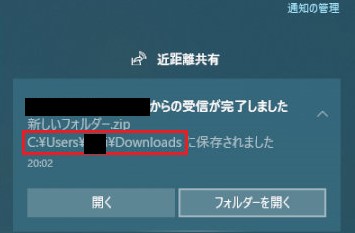
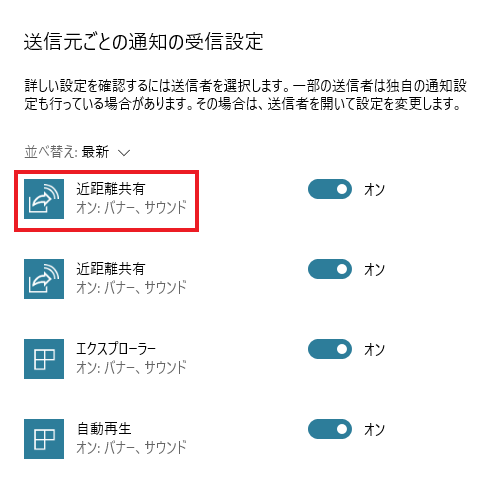
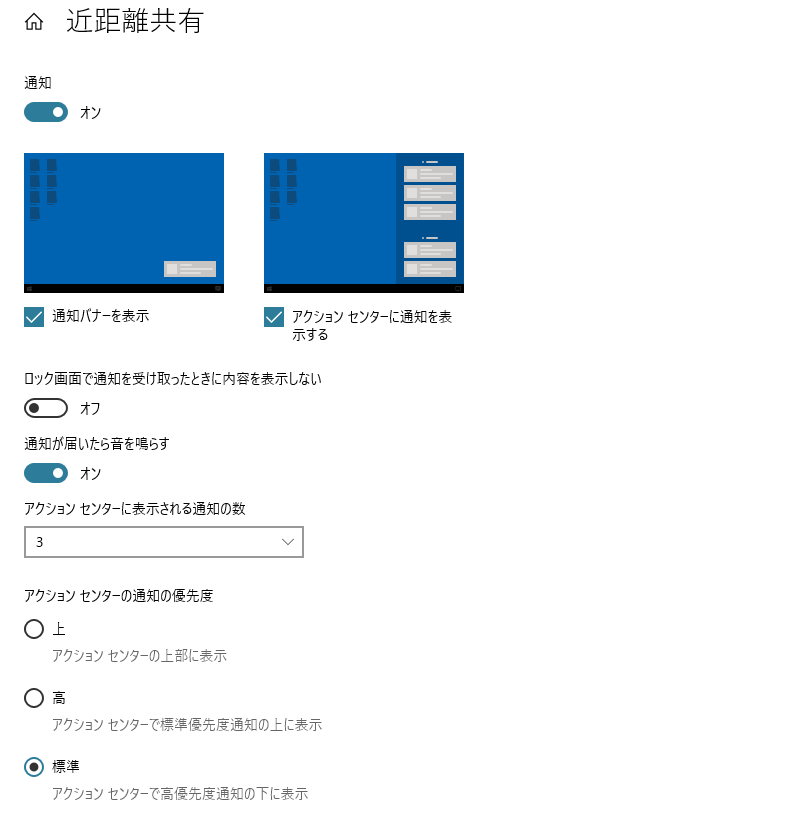
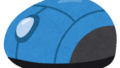
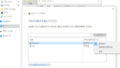
コメント