Windows のパソコンでファイルなどを削除すると、削除されたファイルはまずはごみ箱に移動されますよね、これによってもし誤ってファイルを削除してしまった場合でも簡単に元に戻せるわけなのですが、絶対に削除するファイルだからごみ箱から削除する手間を省きたい、そんな場合もあるかと思います、そんな方に便利な方法が前回の「Windows でファイルをごみ箱に移動せずそのまま削除する 1」でご紹介した、対象のファイルをごみ箱に移動せずにそのまま削除する方法ですね、ごみ箱に移動する場合は通常通り削除、そしてごみ箱に移動したくないファイルは「Shiftキー」を使用して削除、という感じで使い分けることが出来たのですが、今回は特定のファイルではなく削除したすべてのファイルがごみ箱には移動せずに、そのまま削除されるように設定する方法を確認してみたいと思います。
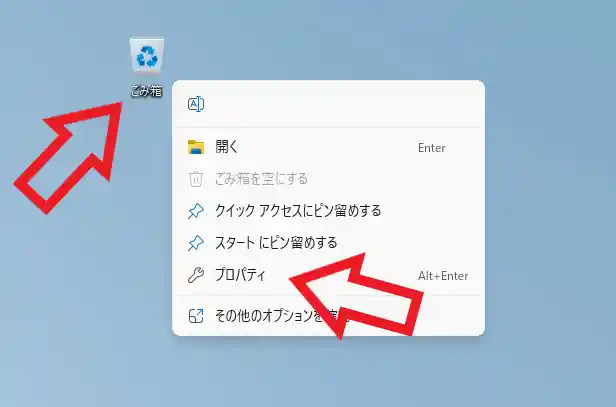
では削除したすべてのファイルがごみ箱に移動せずそのまま削除されるように設定してみましょう、まずはデスクトップのごみ箱のアイコンにカーソルを合わせて右クリックしてください、次に表示されたメニューから「プロパティ」をクリックします。
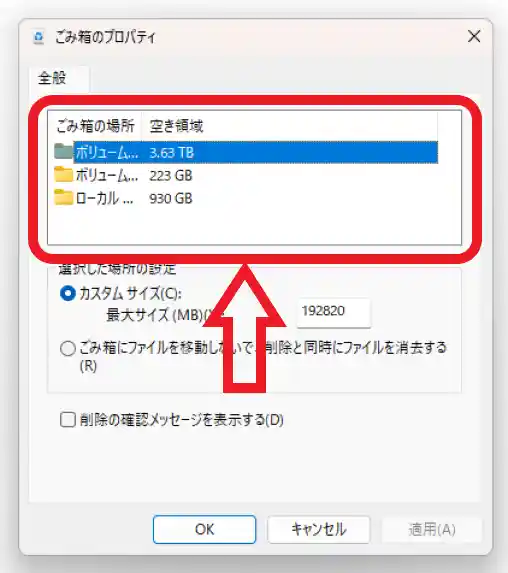
これでごみ箱のプロパティ画面が表示する事が出来ました、ここで注意する点がひとつ、ごみ箱ってボリューム毎に用意されているので、複数のボリュームがある場合は設定する項目が分かれているんですよね、「ローカルディスク(C:)」しかない場合はそのままで大丈夫なのですが、もし上の画像の赤枠の箇所ように複数の「ごみ箱の場所」がある場合は、まずはこちらから設定するボリュームをクリックして選択しましょう。
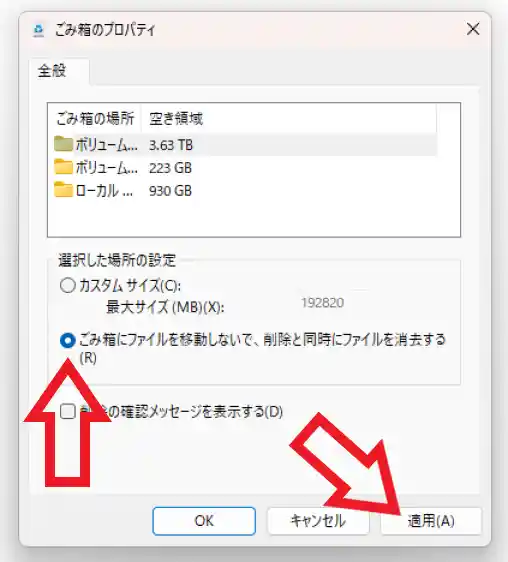
ボリュームを選択したら次は「選択した場所の設定」という項目を御覧ください、こちらの「ごみ箱にファイルを移動しないで、削除と同時にファイルを消去する」をクリックして選択します、あとは「適用」ボタンをクリックすれば設定は完了です、これで削除したファイルはごみ箱に移動せずそのまま消去できるようになりました。
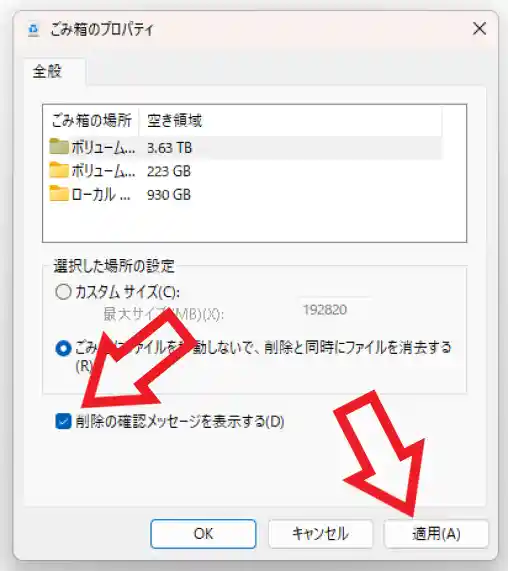
ただこのままだとファイルを削除した時点で確認のポップアップも何も無しでそのままファイルが消えてしまうんですよね、ごみ箱にも移動しないので当然ですがごみ箱から元に戻すことも出来ませんのでこれは怖いです、ですのでファイルを削除した時に確認のポップアップが表示されるように「削除の確認メッセージを表示する」の項目をオンにしておくことをオススメします、左端のボックスをクリックしてチェックマークを付けてから「適用」ボタンをクリックしましょう。
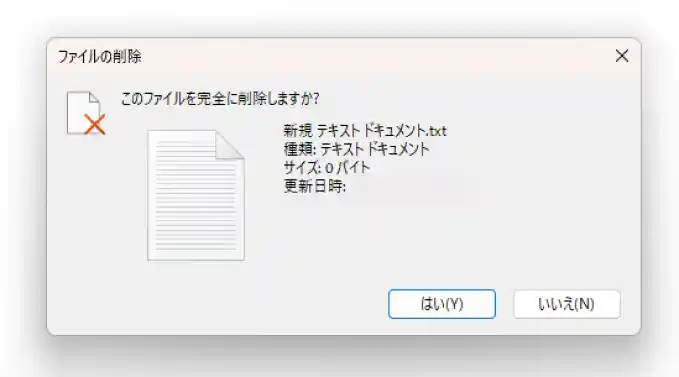
これでファイルを削除する前に「このファイルを完全に削除しますか?」のポップアップが表示されるようになりました。

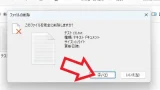
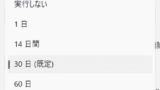
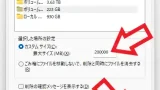
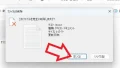
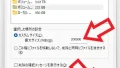
コメント