こちらではAndroid版VLCでバックグラウンド時の動作を設定する方法をご紹介します、通常は他のアプリに切り替えるとVLCは停止してしまいますが、「バックグラウンドで再生」や「ピクチャインピクチャで再生」出来るように設定する事が出来ます、前回「Android版VLCで動画を他の作業をしながら楽しむ」でバックグラウンドで再生する方法をご紹介しました、こちらは再生中にバックグラウンドのモードを切り替える方法でしたが、今回ご紹介する設定は事前に設定しておくことで、他のアプリに切り替えた際に自動でバックグラウンドのモードを変更する設定になります。
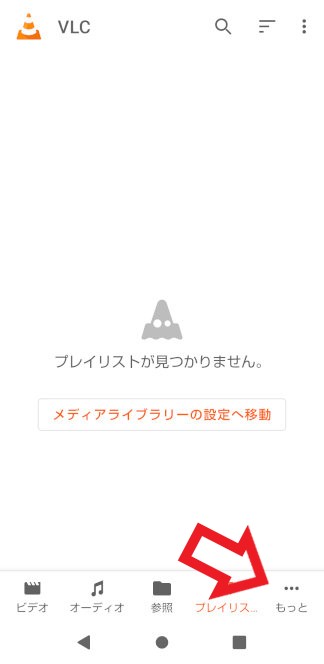
VLCを開いたら右下の「…」ボタンをタップしてください、「もっと」と表記されている部分ですね。
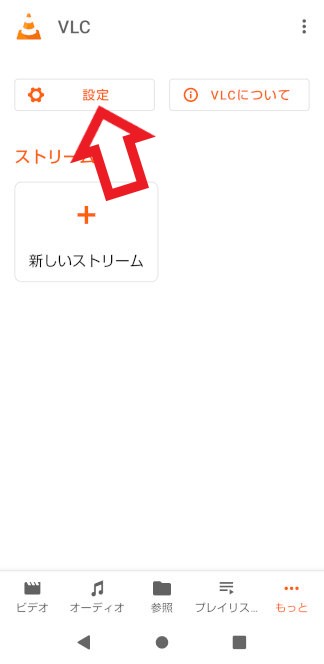
次に左上の「設定」ボタンをタップしてください。
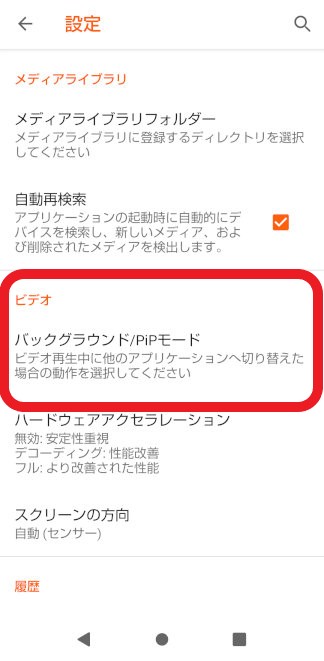
設定画面が表示されたら「ビデオ」の項目の「バックグラウンド/PiPモード」をタップしてください。
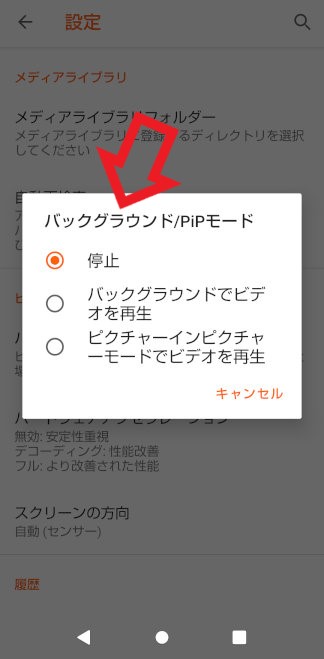
こちらからバックグラウンド時のモードを選択します、選べるのは「停止」「バックグラウンドでビデオを再生」「ピクチャインピクチャモードでビデオ再生」の3個です、「停止」が初期設定の状態ですね、他のアプリに切り替えると再生が停止します。
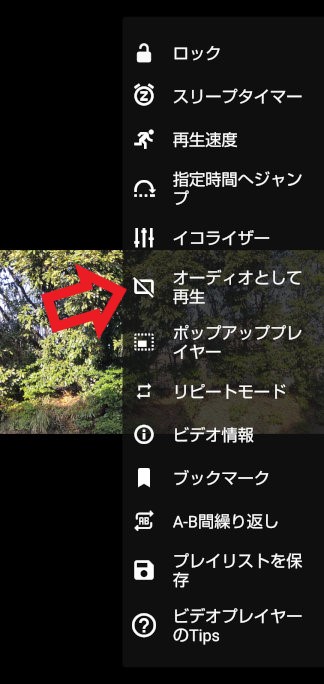
「バックグラウンドでビデオを再生」は前回ご紹介した「オーディオとして再生」と一緒です、他のアプリを操作しても再生は停止せず、動画のオーディオはそのまま再生され続けます。
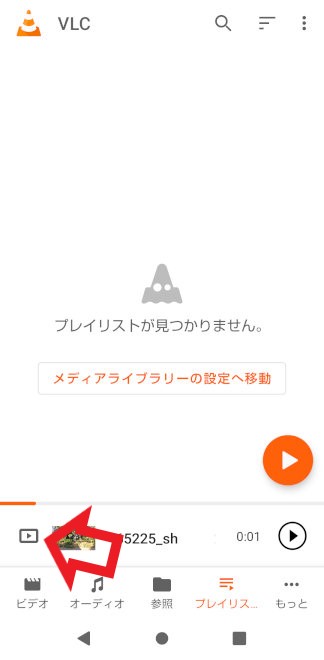
通常の動画再生に戻す方法も同じですね、上の画像の矢印部分にあるボタンをタップしてください、四角に囲まれた再生マークのボタンです。
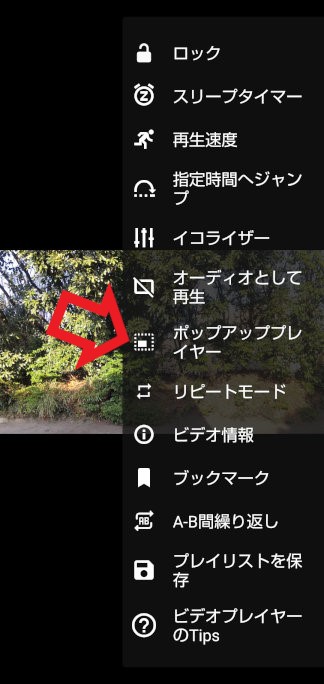
「ピクチャインピクチャモードでビデオ再生」は前回ご紹介した「ポップアッププレイヤー」と同じになります、他のアプリを使用中でも手前にミニウィンドウで動画が表示されますので、動画を観覧しながら他のアプリで作業をする事が出来ます、ミニウィンドウは好きな位置に移動できますので、ミニウィンドウをタップしたまま移動させて下さい。
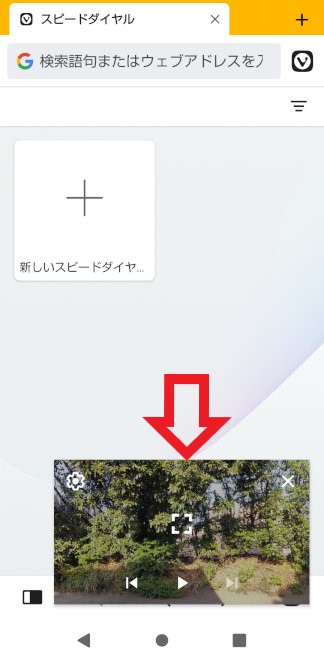
こちらも通常の動画再生に戻す方法も一緒ですね、ミニ表示されたウィンドウをタップすると上の画像のようにコントロールが表示されますので、中央の四角いボタンをタップしてください。
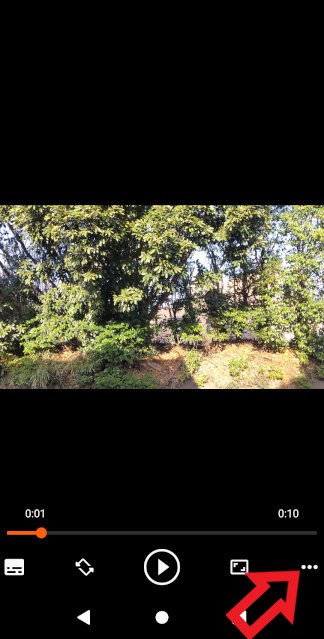
毎回使用するバックグラウンドのモードが違うなら、前回ご紹介した「…」ボタンのメニューから「オーディオとして再生」や「ポップアッププレイヤー」を選択した方が便利です、しかし毎回ピクチャインピクチャモードや、バックグラウンでオーディオだけ使用するといった場合は、事前にバックグラウンドのモードを設定しておくことで毎回動作を選択する手間を省くことができます。



コメント