こちらはWindowsのデュアルディスプレイの表示設定をご紹介します、デュアルディスプレイ時の表示の種類について前回ご紹介しましたが、Part2の今回はディスプレイの配置設定や、マルチディスプレイ時のタスクバーの設定についてのご紹介を致します、「PC画面のみ」「複製」「拡張」「セカンドスクリーンのみ」の4種類の表示方法についいては、「Windowsのデュアルディスプレイの表示設定Part1」でご紹介していますのでこちらをご確認ください。

まずは設定画面を開いてみましょう、デスクトップ画面の何もない場所を右クリックして、メニューから「ディスプレイ設定(D)」を選択して下さい。
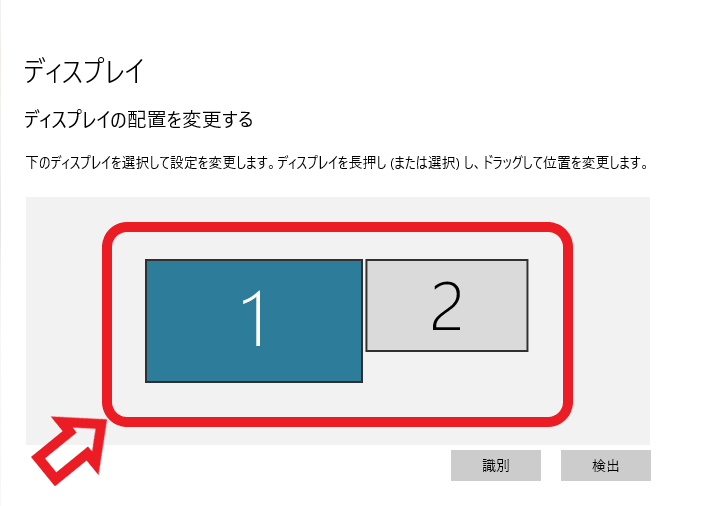
こちらディスプレイの配置の変更設定です、こちらの設定はディスプレイを複数接続してある場合に表示されます、接続してあるディスプレイが一枚の時は表示されませんのでご注意ください、2枚のディスプレイを接続してありますので、1と2の2枚のディスプレイが認識されています、四角の大きさが違うのは1が2560×1440のディスプレイで、2が1920×1080のディスプレイだからですね、1の解像度を1920×1080に変更すると同じ大きさの四角で表示されます、「識別」をクリックするとどちらが1と2のディスプレイなのか分かります。
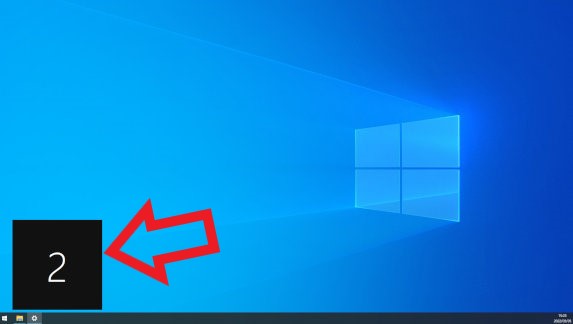
こちらが識別をクリック時の画面表示です、ディスプレイ左下に認識されているディスプレイの番号が表示されます。
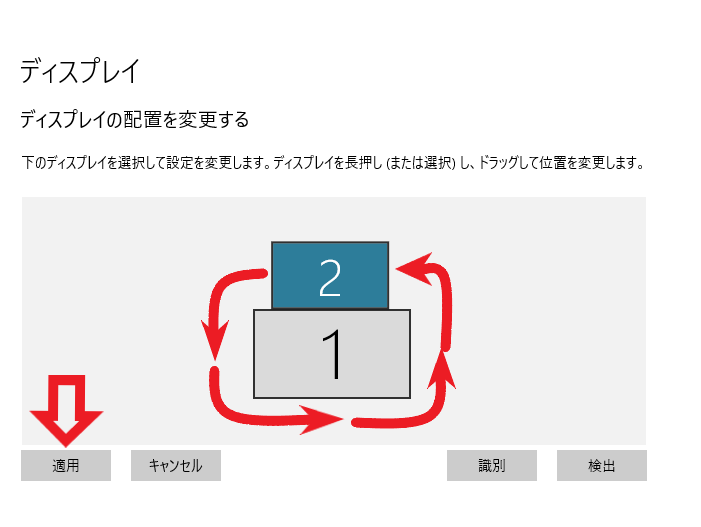
ディスプレイの番号が分かったらデイスプレイの配置設定を実際のディスプレイと同じ配置に設定しましょう、ドラッグ&ドロップで移動が可能です、例えば1と2のディスプレイを横並びに配置してある場合は番号に注意して配置設定も横並びに、ディスプレイを上下に並べて使用する場合は上の画像の様に上下に設定を行って下さい、設定が終わったら適用をクリックして完了です。
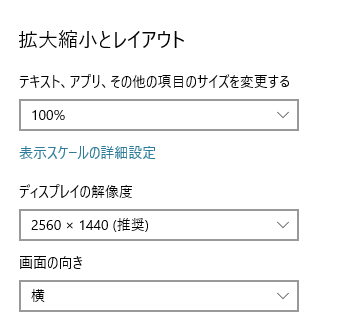
拡大縮小やディスプレいの解像度、画面の向きといった設定は、先程のディスプレイ配置設定画面でディスプレイの選択を行うことでデイスプレイ毎に設定が可能です。
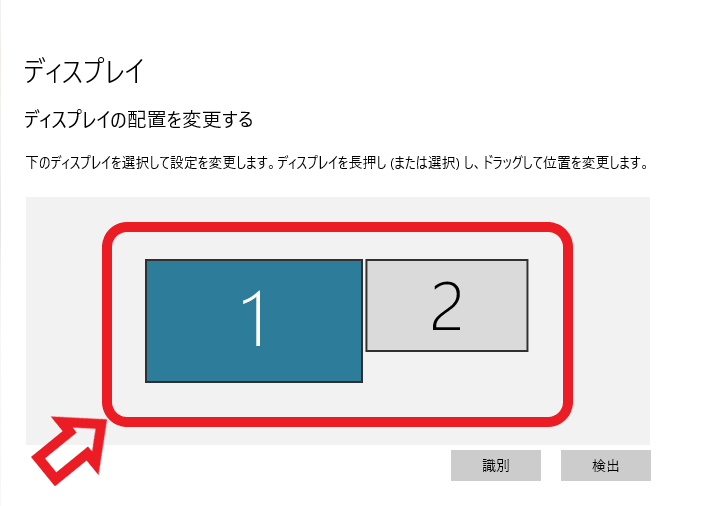
こちらをクリックして設定を行いたいディスプレイを選択してください、画像では選択されたディスプレイは青っぽく表示されていますね、こちらの色はWindowsの色で設定された色が表示されますので、お使いのPCの設定によって表示される色は違いますのでご注意ください。
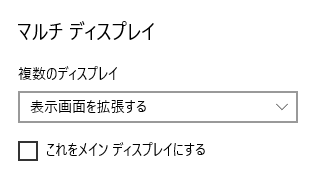
下にスクロールするとマルチディスプレイの設定項目もあります、こちらからも前回ご紹介した「PC画面のみ」「複製」「拡張」「セカンドスクリーンのみ」の4種類の表示の設定を行うことが出来ます。
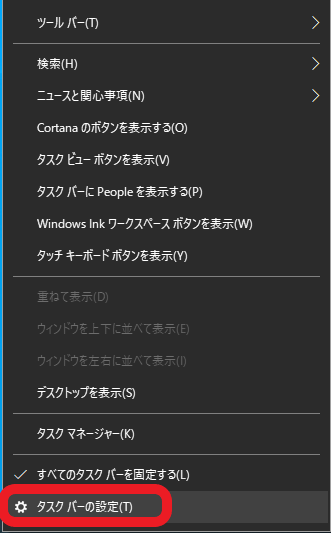
次はタスクバーの設定を行います、タスクバーの何もない場所を右クリックして、メニューから「タスクバーの設定(T)」を選択してください。
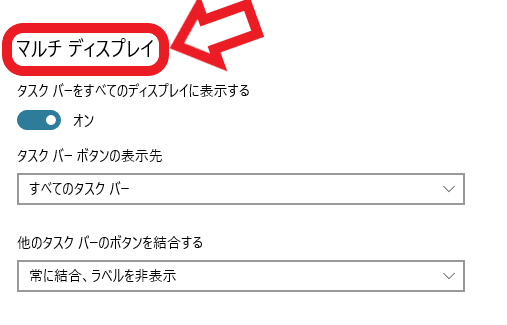
タスクバーの設定画面が開いたら「マルチディスプレイ」の項目から設定を行います、「タスクバーをすべてのディスプレイに表示する」がオンになっていると、どちらのディスプレイにもタスクバーが表示されます、オフになっているとメインディスプレイのみタスクバーが表示されます、「他のタスクバーのボタンを結合する」はメインディプレイ以外のディスプレイで、タスクバーボタンの結合設定を行う場合に使用します、メインディスプレイの設定は「タスクバーボタンを結合する」から行って下さい。
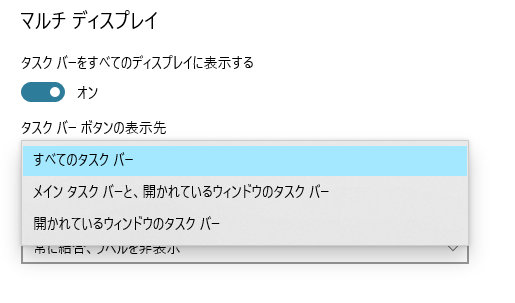
「タスクバーボタンの表示先」はこちらの3種類から行えます。
- 「すべてのタスクバー」
すべてのディスプレイにすべてのタスクバーボタンを表示します。 - 「メインタスクバーと、開かれているウィンドウのタスクバー」
メインディスプレイはすべてのタスクバーボタンが表示され、その他のディスプレイにはそのディスプレイで開いているタスクバーボタンのみ表示されます。 - 「開かれているウィンドウのタスクバー」
すべてのディスプレイで、そのディスプレイで開いているタスクバーボタンのみ表示されます。

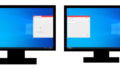
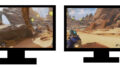
コメント