こちらではWindowsPCで複数のアプリを同時に起動する「batファイル」を作成する方法の Part 3 をご紹介します、「「batファイル」で複数のアプリを同時起動 Part 1」では複数のアプリを同時に起動するためのバッチファイルの作成方法を、「「batファイル」で複数のアプリを同時起動 Part 2」ではファイルのパスに日本語が含まれている状態のままで対処する方法をご紹介しましたが、今回はバッチファイルの歯車のマークのアイコンを別のアイコンに変更する方法を確認してみたいと思います、アイコンが全部歯車のマークでもファイル名で見分けは付くのですが、アイコンが違ったほうが目的のバッチファイルを探しやすいですよね。
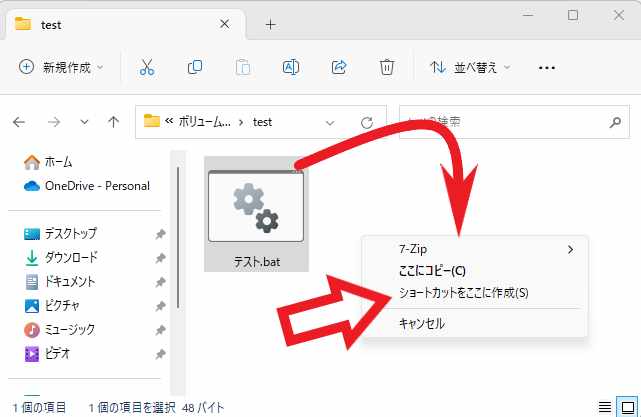
バッチファイルのアイコンですがそのままではアイコンを変更する事は出来ません、ですのでバッチファイルのショートカットファイルを作成して、作成したショートカットファイルのアイコンを変更しましょう、まずはバッチファイルのショートカットの作成ですね、バッチファイルにマウスのカーソルを合わせてマウスの右ボタンを入力してください、右ボタンは押したままの状態で何もない箇所にカーソルを移動してマウスの右ボタンを離します、すると上の画像の様なメニューが表示されますので「ショートカットをここに作成(S)」をクリックしてください。
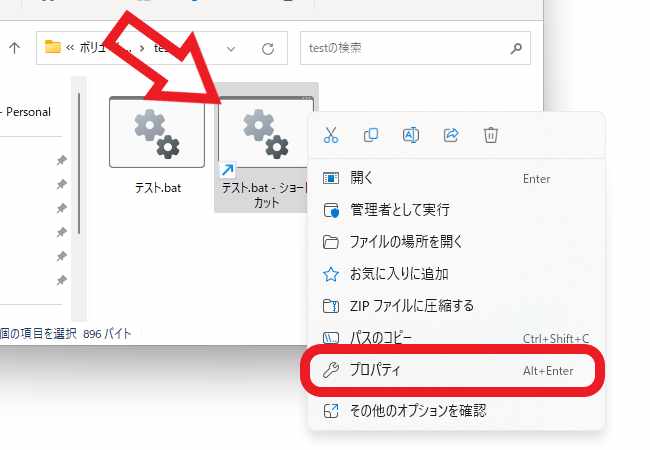
これでバッチファイルのショートカットを作成する事が出来ました、次はこの作成したショートカットファイルのアイコンを変更してみましょう、ショートカットファイルを右クリックしてください、メニューが表示されますので「プロパティ」をクリックします。
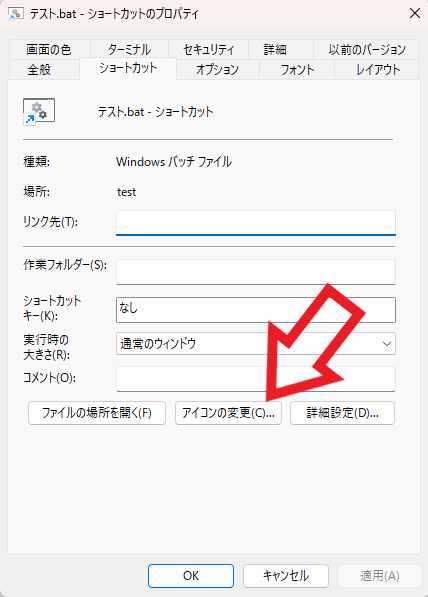
ショートカットのプロパティが表示さたら下部の「アイコンの変更(C)…」ボタンをクリックしましょう。
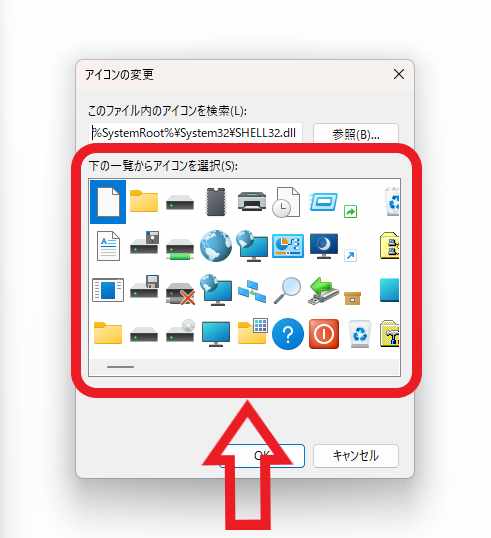
「アイコンの変更」ウィンドウが表示されますので、こちらからバッチファイルのアイコンを選択します、アイコンはWindowsで用意されているアイコンを使用するか、または自分で用意したアイコンやアプリのアイコンなどを使用する事が出来ます、Windowsで用意されているアイコンを使用したい場合は、「下の一覧からアイコンを選択(S)」からアイコンを選択してください。
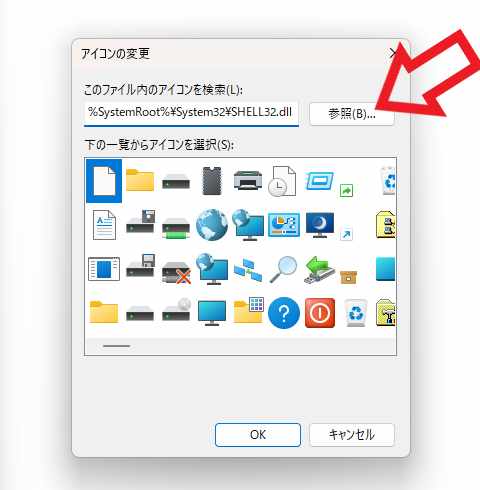
自分で用意したアイコンやアプリのアイコンを使用したい場合は、「参照(B)…」ボタンをクリックして目的のアイコンを指定してください。
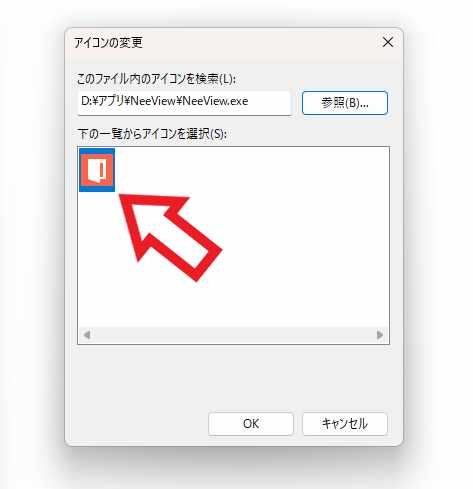
ちなみにアプリのアイコンを指定したい場合は、「参照(B)…」ボタンからアプリの起動ファイルを選択してください、上の画像のようにアプリのアイコンを選択する事が出来ます、ちなみに今回のバッチファイルは「NeeView」と「VLC media player」を同時に起動するバッチファイルだったので、分かりやすいように「NeeView」のアイコンに設定してみました。
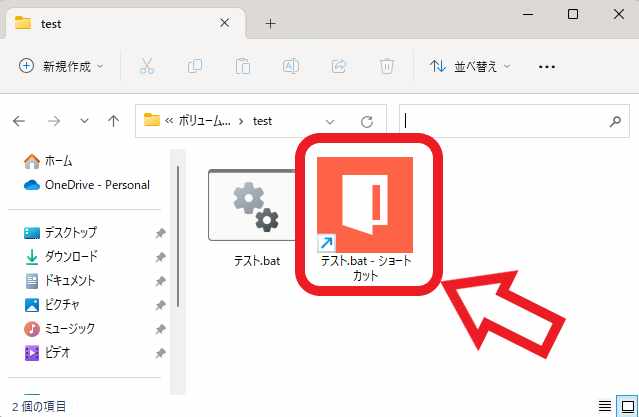
これでショートカットファイルのアイコンの変更は完了ですね、あとはバッチファイルではなくこちらのショートカットファイルをデスクトップに配置したり、スタートメニューやタスクバーにピン留めして使用してください。

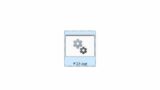
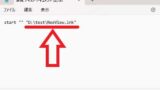
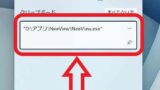
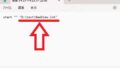
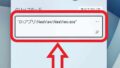
コメント