こちらではWindowsのイベントビューアーを使って「Windows ログ」をファイルに出力して保存する方法をご紹介します、前回「Windows11のイベントビューアーで古いログを削除しない方法」でもご紹介しましたが、Windows ログのファイルには容量の最大値というものが設定されていて、その容量を超えると古いイベントに新しいイベントが上書きされる仕組みになっているんですよね、その為古いログから順に確認することが出来なくなっていくわけです、そこで前回Windows ログのファイルの容量の最大値を増やす事で保存出来るログの量を増やす方法や、ログファイルの容量が最大値に達した時に古いイベントから順に上書きをするのではなく、新しくログファイルを作成する事で古いログを残す方法をご紹介しましたが、今回ご紹介するのはWindows ログをファイルとしてエクスポートして保存する方法をご紹介したいと思います、通常のログファイルの形式である「.evtx」ファイルだけではなく、「.xml」「.csv」「.txt」などの種類のファイルでも出力して保存することが可能です。
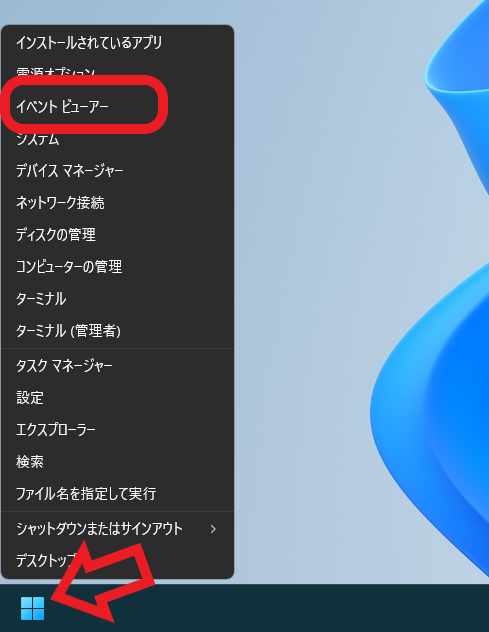
まずはイベントビューアーを開いてください、タスクバーのスタートボタンを右クリックして表示されたメニューから「イベントビューアー」をクリックですね。
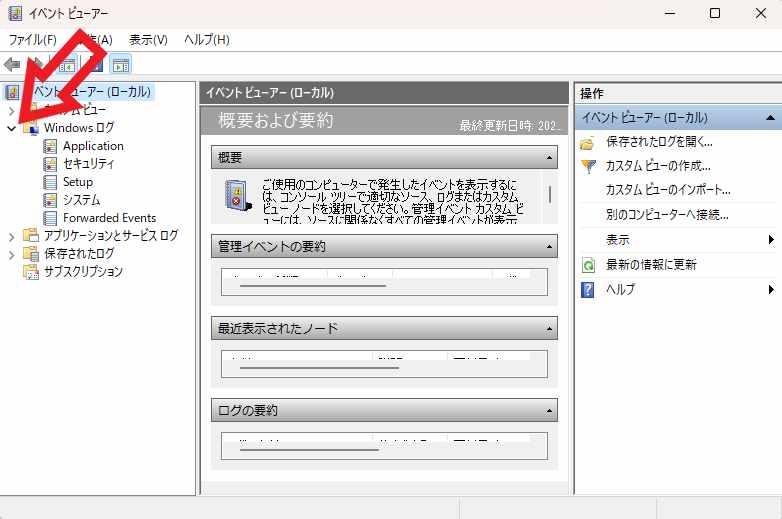
イベントビューアーが開いたら左側のメニューから「Windows ログ」の項目を開きましょう、ダブルクリックするか左端の矢印マークをクリックすると開けます。
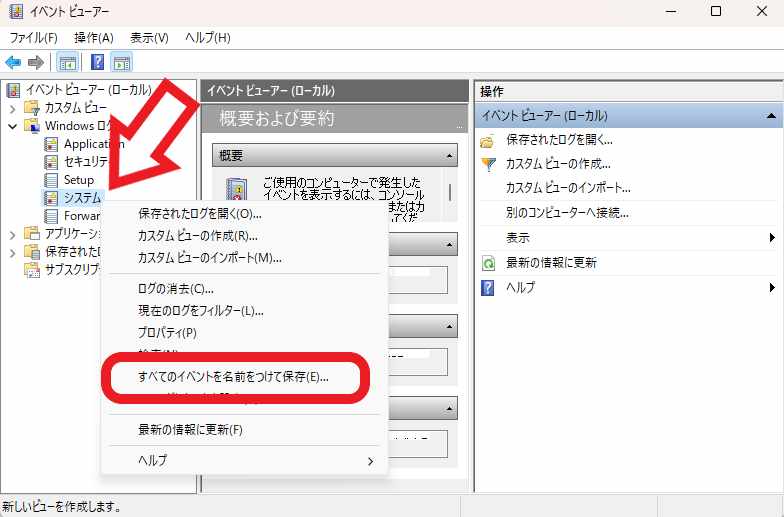
Windows ログが開いたら保存したいログを右クリックしてください、メニューが開きますので「すべてのイベントを名前をつけて保存(E)…」をクリックしましょう。
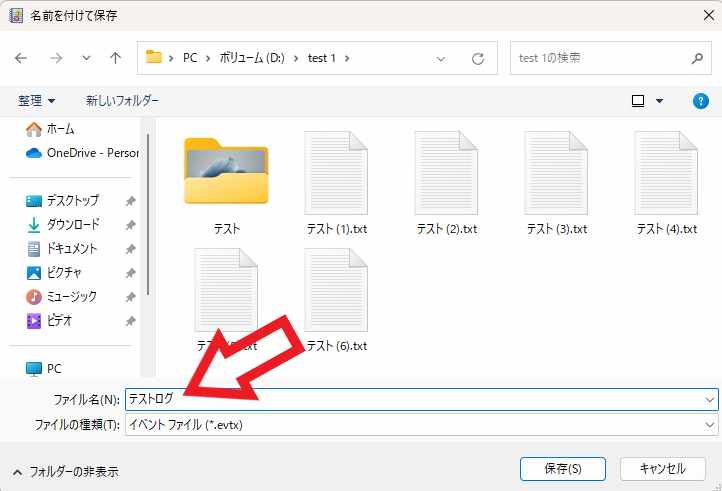
「名前を付けて保存」のウィンドウが表示されますので、ログファイルの保存先を開いて「ファイル名」のボックスに名前の入力を行ってください、ファイル名はなんでもいいですが分かりやすい名前を付けておく事をオススメします。
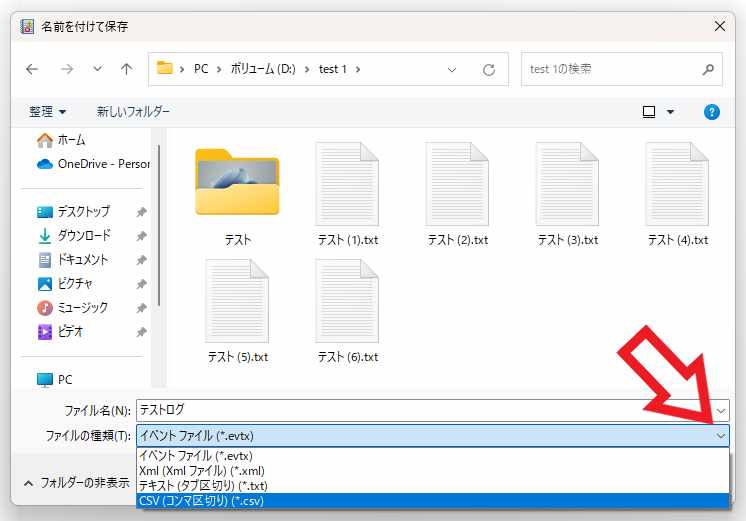
次はファイルの種類を設定してみましょう、Windows ログは通常「.evtx」という形式のファイルで保存されていますが、「.xml」「.csv」「.txt」などの形式でも出力する事が出来ますので、「ファイルの種類」のボックスをクリックして4種類の中から選択してください、「.evtx」で出力したい場合はファイルの種類を変更する必要はありません。
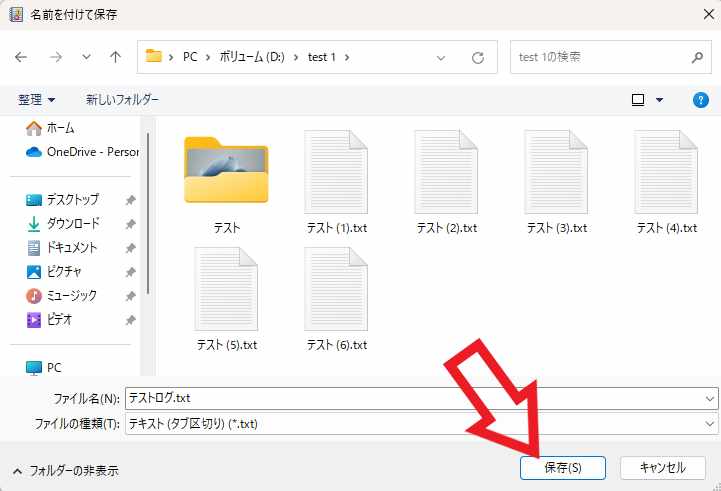
Windows ログの「ファイルの保存先」「ファイル名」「ファイルの種類」を設定出来たら、「保存」ボタンをクリックしてください。
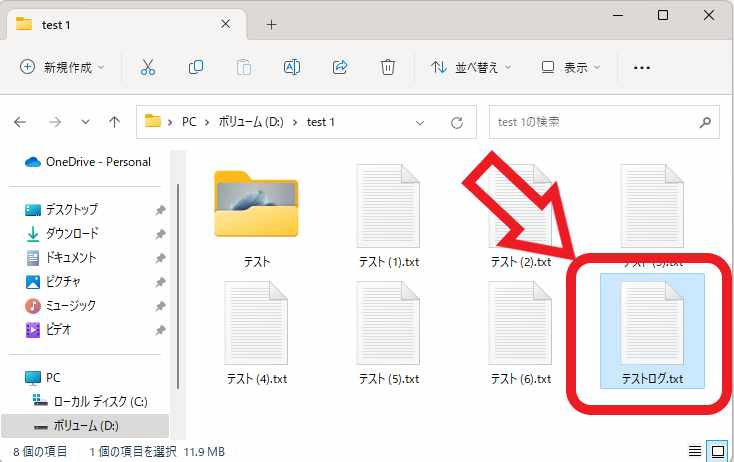
これでWindows ログファイルのエクスポート(出力)が始まります、上の画像では「.txt」ファイルとして保存していますが、普通にメモ帳などでも観覧する事が出来ました。

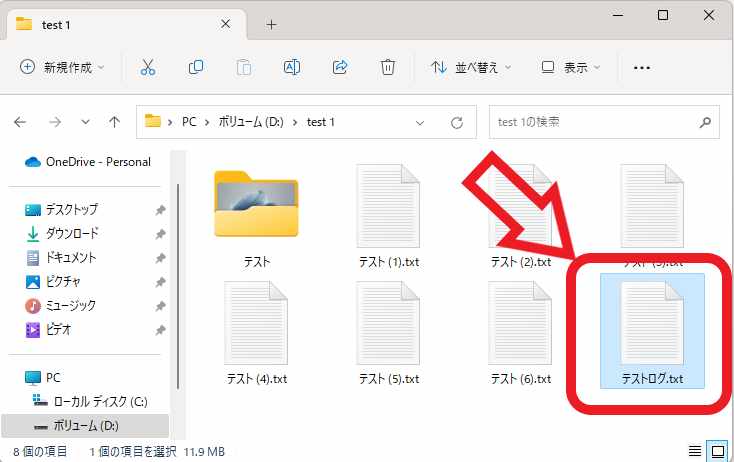
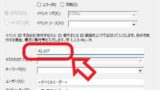
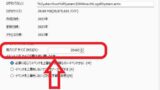
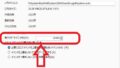
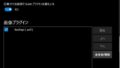
コメント