こちらではWindows11でファイルやフォルダーのパスを調べる方法をご紹介します、パスとはファイルやフォルダーが保存してある場所を示す住所の様なものですね、例えば「”C:\test”」というパスの場合は「Cドライブ」の「test」というフォルダーを示しているわけです、普段このパスを使用する機会はあまり無いかもしれませんが、前回「「batファイル」で複数のアプリを同時起動 Part 1」でご紹介した方法の様にファイルのパスが必要な場合もあります、そこで今回はWindows11でファイルやフォルダーのパスを調べる方法を確認してみましょう。
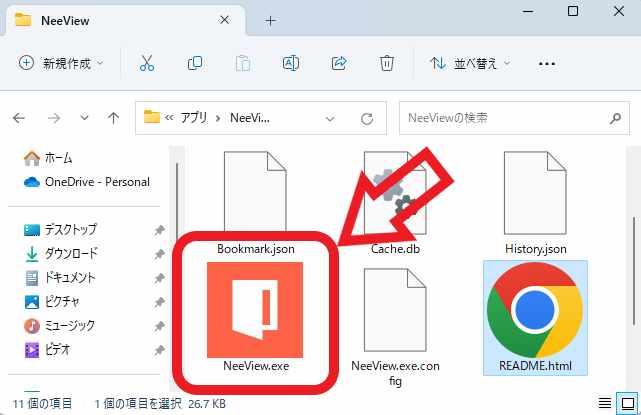
まずはエクスプローラーでファイルのパスを調べる方法を確認してみたいと思います、タスクバーにピン留めされているフォルダーのアイコンのボタンをクリックしてエクスプローラーを開いてください、またはキーボードの「Windowsキー + Eキー」でも開けます、エクスプローラーが開いたら目的のファイルやフォルダーがあるフォルダーを開き、パスを調べたいファイルやフォルダーをクリックして選択してください、今回は例として上の画像の「NeeView.exe」のファイルのパスを調べてみたいと思います。
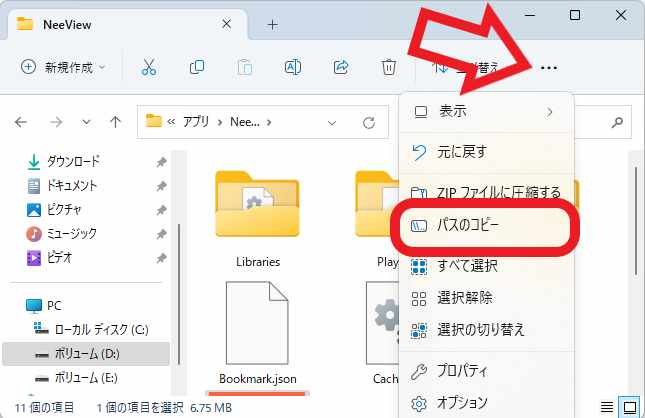
次にエクスプローラーの上部メニューから「…」ボタンをクリックします、メニューが表示されますので「パスのコピー」をクリックしましょう、これで選択したファイルやフォルダーのパスが「クリップボード」にコピーされました。
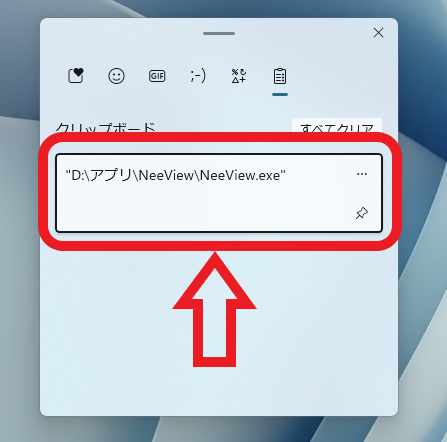
こちらがクリップボードを開いた画像ですが、「”D:\アプリ\NeeView\NeeView.exe”」と表示されていますよね、こちらが先程パスのコピーを行った「NeeView.exe」のファイルのパスとなります、クリップボードについては以前「Windows標準機能のクリップボードの使い方」ご紹介していますので、クリップボードの使用方法が分からない方はこちらをご覧になってみてください。
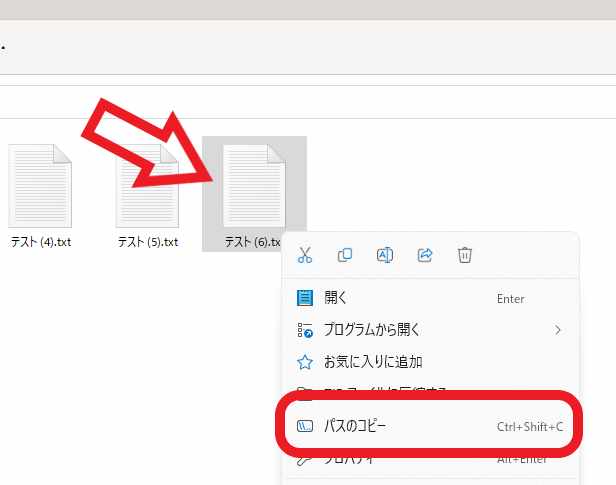
ちなみにコンテキストメニューからパスのコピーを行うことも出来ます、目的のファイルやフォルダーを右クリックしてメニューから「パスのコピー」をクリックしてください、デスクトップのファイルのやフォルダーのパスをコピーしたい時に便利ですね、ただしショートカットの場合は「パスのコピー」を行っても、コピーされるのはショートカットのパスですのでお気をつけください。
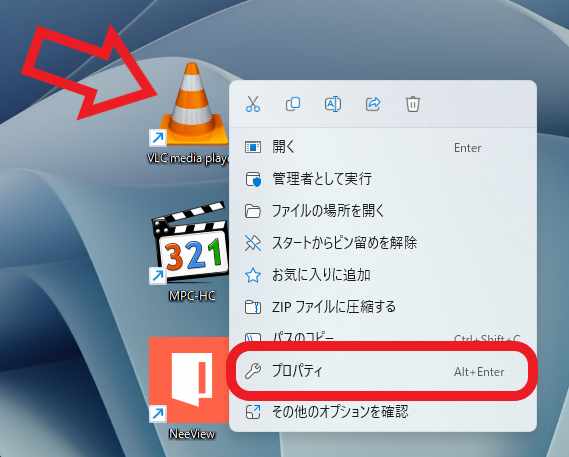
次はショートカットからリンク先のパスを調べる方法の確認です、ショートカットのパスではなくショートカットのリンク先のパスですね、例えばデスクトップのショートカットからアプリの起動ファイルのパスを調べることが出来ます、まずは目的のショートカットにマウスのカーソルを合わせて右クリックしてください、メニューが表示されますので「プロパティ」をクリックしましょう。
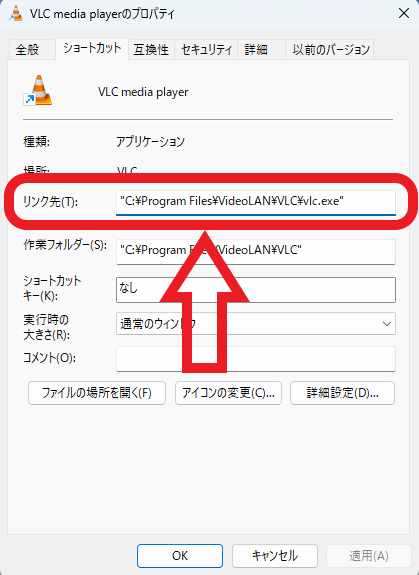
ショートカットのプロパティが開きますので「リンク先」をご確認ください、こちらのボックスに表記されているのがショートカットのリンク先のパスですね。

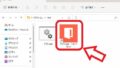
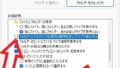
コメント