こちらではWindows11でファイルやフォルダーのコピーや移動を手軽に行なう方法をご紹介します、通常はコピーや移動を行いたいファイルやフォルダーを右クリックして、メニューからコピーや切り取りをクリックした後に目的の場所に貼り付ける必要がありますよね、実はこれらの作業はマウスの右ボタンを使ったドラッグ&ドロップでも行なうことが出来ます、以前「Windowsの切り取りとコピーとドラッグ&ドロップ」でドラッグ&ドロップでのファイルの移動についてご紹介しましたが、マウスの左ボタンを使ったドラッグ&ドロップでのファイル移動は、移動先が同じボリュームか違うボリュームかでコピーになるか移動になるかの挙動の違いがありましたが、マウスの右ボタンを使用したドラッグ&ドロップの場合はコピーか移動かを自分で選択する事も出来ます、またコピーや移動だけではなくショートカットの作成を行なうことも出来ますし、「圧縮解凍ソフト7-Zip」でご紹介した7-Zipなどをインストールしておくと、ドラッグ&ドロップでファイルやフォルダーの圧縮を行なうことも可能になります。
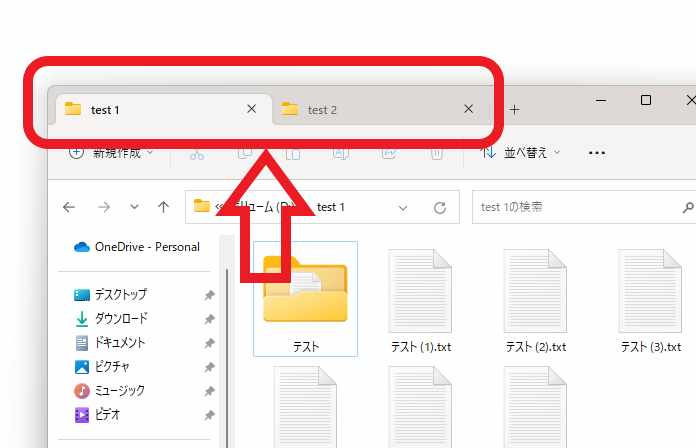
今回は例として上の画像の「test 1」のフォルダーの「テスト(1).txt」ファイルを、「test 2」のフォルダーにコピーまたは移動をしてみたいと思います。
通常のコピーまたは移動
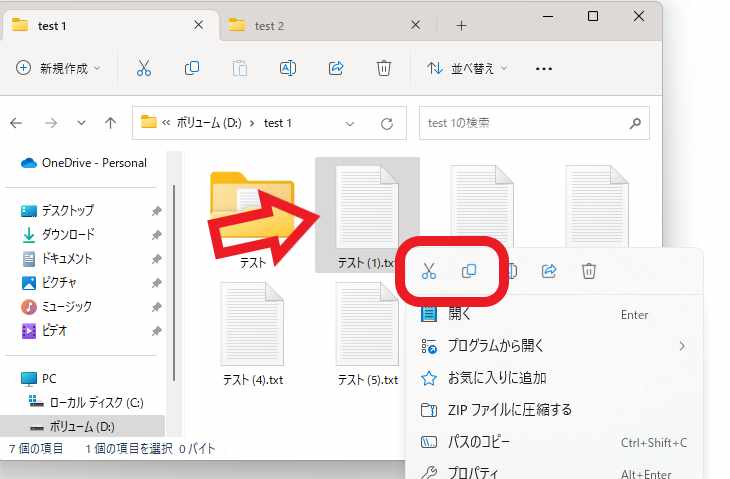
まずはWindows11で通常の方法でファイルをコピーや移動する方法の確認をしてみましょう、目的のファイルを右クリックしてコンテキストメニューから「コピー」や「切り取り」ボタンをクリックします、上の画像の赤枠で囲われた箇所のハサミのボタンが「切り取り」ボタンで、四角が2つ並んだボタンが「コピー」ボタンですね。
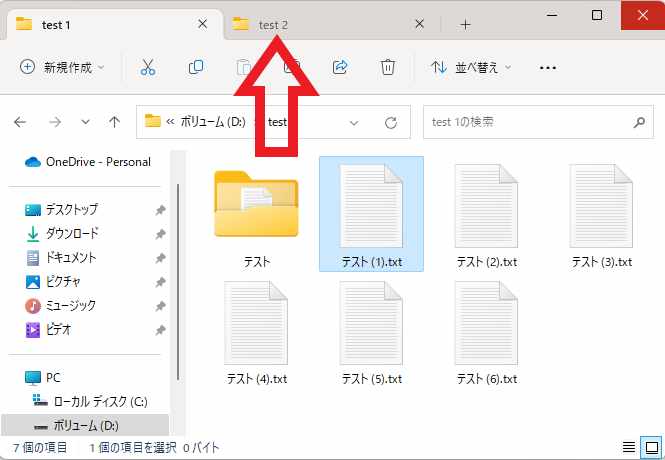
目的のファイルをコピーまたは切り取りする事が出来たら、次にファイルのコピー先または移動先を開いてください。
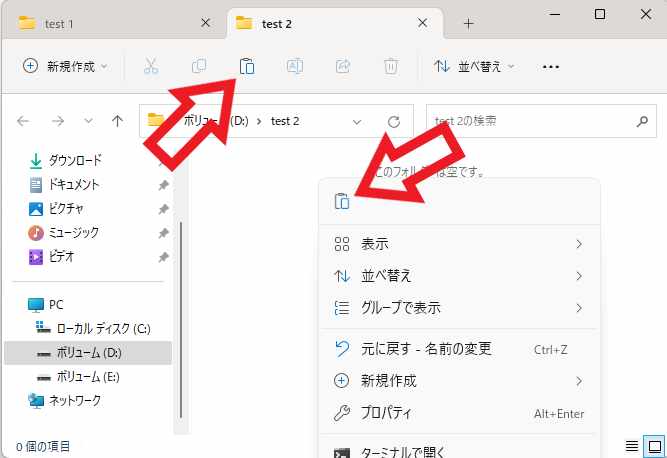
コピー先または移動先を開いたら貼り付けボタンをクリックする事で、目的のファイルやフォルダーをコピーまたは移動させることが出来ます、恐らくこの方法が一番使用頻度の高いコピーや移動の方法では無いでしょうか、意外と操作数も多くて結構手間ですよね。
マウスの右ボタンを使用したドラッグ&ドロップでコピーまたは移動
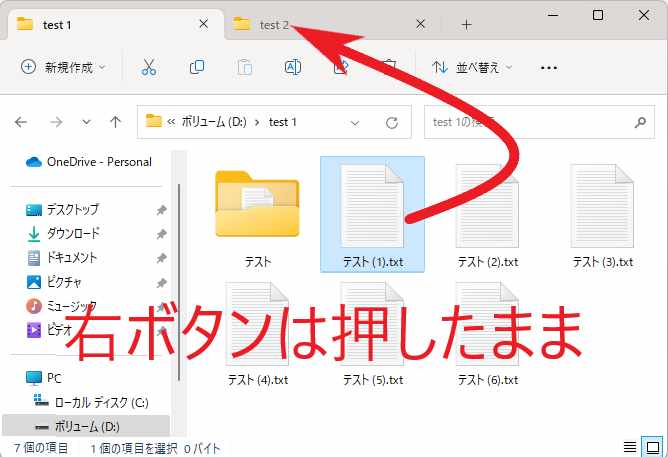
次はマウスの右ボタンを使ったドラッグ&ドロップで、ファイルやフォルダーをコピーまたは移動する方法を確認してみましょう、まずは最初にファイルのコピー先または移動先をタブで開いておきます、次にマウスのカーソルを目的のファイルやフォルダーに合わせて、マウスの右ボタンを押したままの状態でコピー先または移動先のタブにマウスのカーソルを合わせてください。
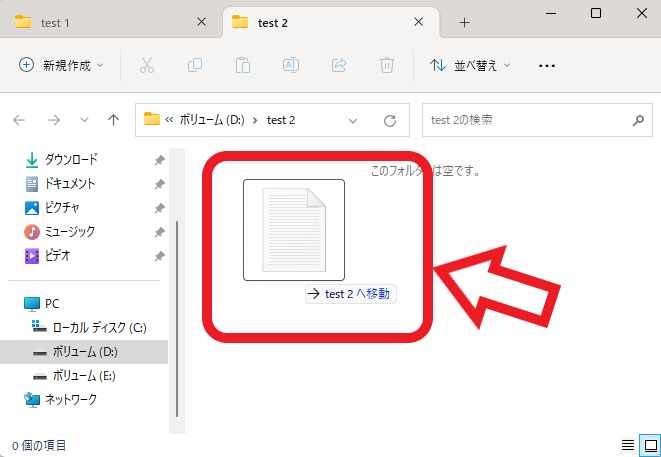
これでコピー先または移動先のフォルダーが開きますので、ファイルやフォルダーなどが無い場所まで移動させてマウスのボタンを離してください。
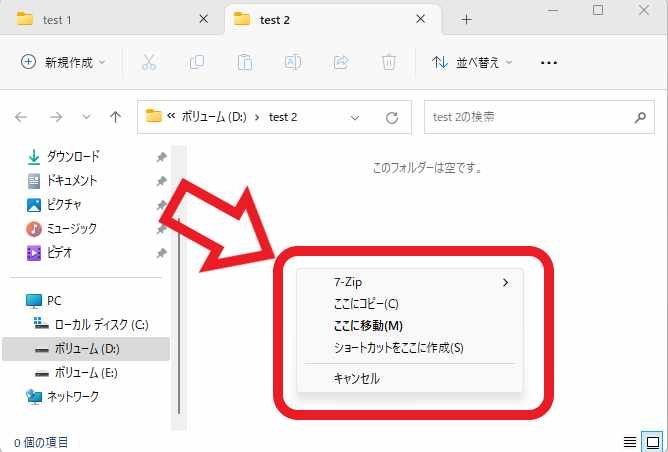
すると上の画像の様なコンテキストメニューが表示されますので、「ここにコピー」や「ここに移動」をクリックで選択しましょう、右クリックでファイルやフォルダーをドラッグ&ドロップしてコピーか移動を選択するだけでいいので、先程と比べて操作数が減ってかなりお手軽になったのでは無いでしょうか、またコピーや移動以外にも「ショートカットをここに作成」をクリックする事でショートカットもお手軽に作成する事が出来ますし、7-Zipなどをのアプリインストールしておくと圧縮や解凍なども出来るようになります。


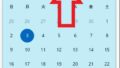

コメント