こちらではブラウザのウインドウサイズ変更時に拡大縮小を自動化する方法をご紹介します、「PCでブラウザのページを拡大縮小表示する」でページの拡大縮小を行う方法をご紹介しましたが、こちらでは拡張機能を使い自動化してみたいと思います、使用するのは「iZoom」というChromeの拡張機能です、Google ChromeやMicrosoft Edge、VivaldiなどでChromeウェブストアから追加が可能です、ブラウザウィンドウの幅に合わせて拡大縮小などを行ってくれる拡張機能です、拡大縮小だけではなく拡大のみ、縮小のみも選択を行えます、この機能を使用してウィンドウのサイズ変更時に、ページが幅に収まるように手動調整しなくても、自動で調整されるように設定してみたいと思います。

まずはiZoomをChromeウェブストアからブラウザに追加します、Chromeウェブストアの開き方が分からない方は「WindowsPCのブラウザに拡張機能を追加する方法」をご確認ください、ChromeウェブストアでiZoomを検索してChromeに追加をクリックします。

iZoomがアクセス可能な権限についてのウィンドウが表示されます、問題がなければ拡張機能を追加をクリックしてください、以上で拡張機能iZoomの追加完了となります。
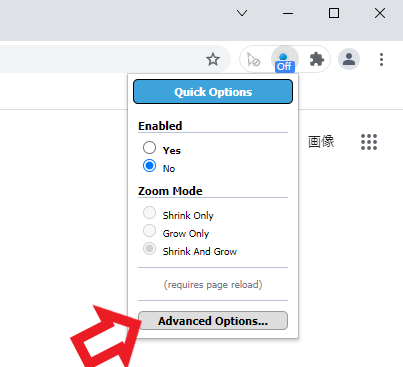
iZoomの追加が完了したら次は設定を行っていきます、ツールバーのiZoomアイコンをクリックしてください、虫メガネのマークでほとんどのブラウザは右上に表示されていると思います、上の画像の様なメニューが表示されます、Enabledは機能の有効無効の切り替えです、YESで有効NOで無効ですね、Zoom Modeは拡大のみ、縮小のみ、拡大&縮小と3個のモードから選択が可能です、Advanced optionsをクリックしてオプション画面を開いてください。
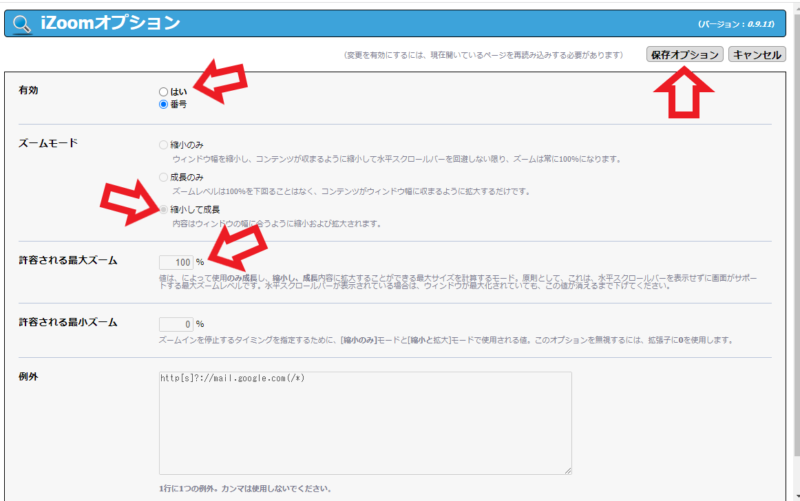
こちらがiZoomのオプション画面ですが本来は英語表示される画面になります、上の画像は翻訳して分かりやすいように日本語表示にしてあります、微妙な翻訳がいくつかありますがなんとなくは分かると思います、上から機能の有効と無効化、ズームモードの選択、最大と最小のズーム値の設定を行えます、ではウィンドウのサイズ変更時にウインドウ幅にページが収まるように設定していきたいと思います、まずは有効の項目のはいにチェックをつけて機能を有効化してください、次にズームモードを拡大&縮小に設定します、許容される最大ズームを100%にしたら右上の保存オプションをクリックして終了です。
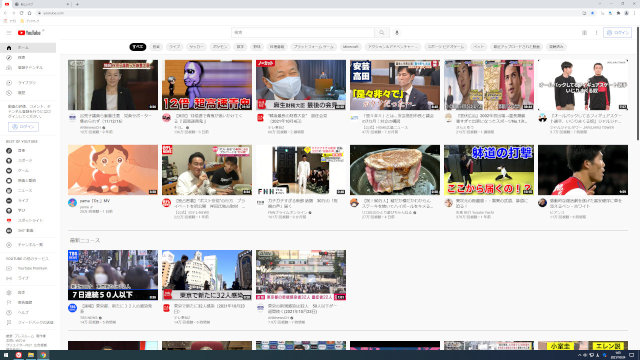
設定が終わったら早速試してみましょう、こちらはブラウザ最大化状態でYou Tubeを開いたウィンドウになります、このウィンドウを小さくサイズ変更してみます、サイズについては下のタスクバーを見て頂けると分かりやすいと思います。
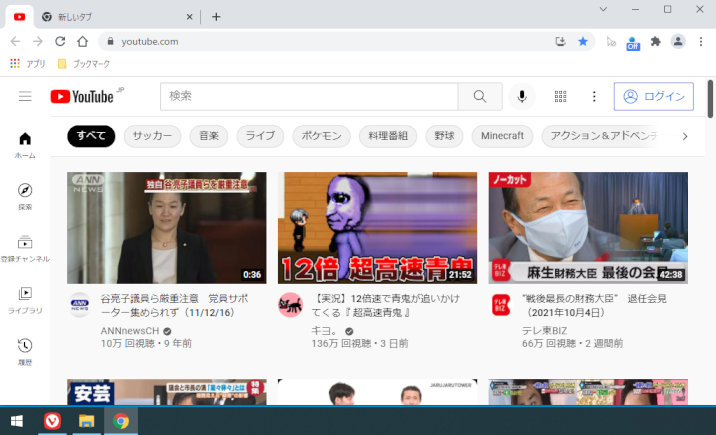
ちなみにこちらがiZoomの機能オフの状態でウィンドウを小さくした状態です、ウィンドウを小さくしたのに合わせて表示される情報が少なくなっていますね、こちらは大丈夫ですがページによって横にスクロールしないと隠れてしまうページもあります。
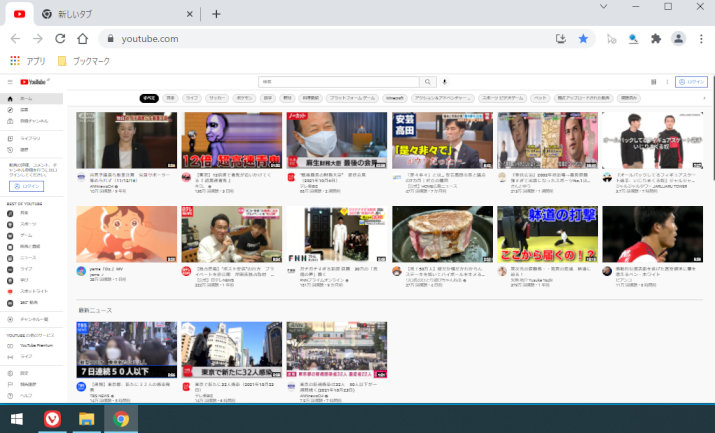
こちらが先程の設定したiZoomの機能を有効にした状態です、ウィンドウのサイズは上記iZoomの機能オフ状態と一緒ですが、表示される情報はフルスクリーン時と同じ状態になりました、自動でこの状態に拡大縮小を行ってくれるので手動で行う必要が無くなります、ウィンドウサイズを小さくしたら横にスクロールしないと駄目なページなどでは重宝します、ただしウィンドウサイズを小さくしすぎると文字や画像が小さくなりすぎますので注意が必要です、中には思ったように拡大縮小されないページなどもありますので、そういった場合にはiZoomをオフにして手動で拡大縮小するなど使い分けてみてください、今回はウィンドウサイズを変更しても100%になるように設定しましたが、ズームモードやズーム値を変更して使いやすいように調整してみてください。

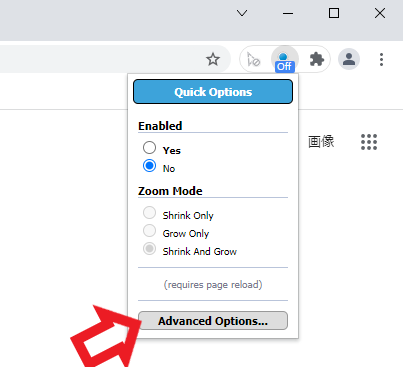
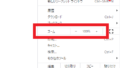
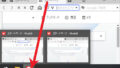
コメント