こちらではWindows11のエクスプローラーでフォルダー内のすべてのファイルやフォルダーを検索する方法をご紹介します、エクスプローラー右上のボックスで検索を行なうと検索ワードに関連したファイルやフォルダーを検索する事が出来ますよね、例えば「テスト」で検索すると名前にテストが含まれるファイルやフォルダーだけを検索する事が出来ます、しかしこの方法だと検索に使用した検索ワードに関連のあるファイルやフォルダーしか検索出来ないのですが、あるワードを使って検索する事でそのフォルダー内のすべてのファイルやフォルダーを対象に検索する事が出来るんです、これによりサブフォルダーの中のファイルやフォルダーもまとめ表示する事が出来る訳ですね、そこで今回は指定したフォルダー内のすべてのファイルやフォルダーを検索する方法を確認してみたいとも思います、ちなみにファイルやフォルダーの更新日時を指定して検索する方法や、ファイルやフォルダーの作成日時を指定して検索する方法、ファイルの種類(拡張子)を指定して検索する方法などもご紹介していますので、よろしければご覧になってみてください。
「Windows11で更新日時を指定してファイルを検索する方法」
「Windows11で作成日時を指定してファイルを検索する方法」
「Windows11でファイルの種類を指定して検索する方法」
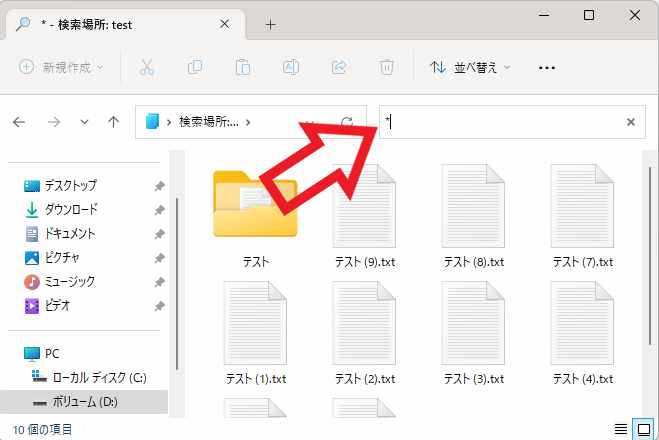
まずはサブフォルダーも含めてすべてのファイルの検索を行いたいフォルダーをエクスプローラーで開きます、次に右上の検索ボックスに「*」と入力して検索を行ってください、「*」は半角の「アスタリスク」という記号ですね、これでフォルダー内のすべてのファイルやフォルダーを検索する事が出来ます、例えば上の画像のフォルダー内には「テスト」というサブフォルダーが含まれていますが、「*」で検索する事でこのテストフォルダーの中身のファイルもすべて検索する事が出来る訳です。
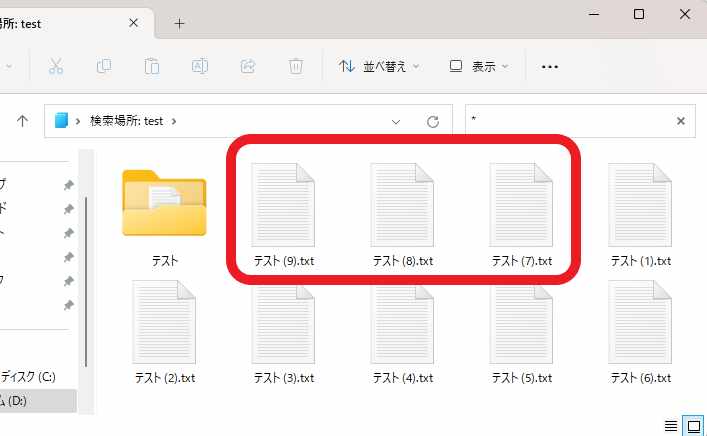
そして「*」で検索した結果が上の画像ですね、検索する前はテスト(1)~(6)の6個のテキストファイルと、「テスト」フォルダーが1個の合計7個のファイルしかなかったのですが、「*」でサブフォルダー内のファイルやフォルダーも検索した事で、「テスト」フォルダー内のテスト(7)~(9)の3個のテキストファイルもまとめて表示する事が出来ました、この様に「*」を使って検索するとサブフォルダー内のファイルやフォルダーをまとめて表示する事が出来る訳ですね。
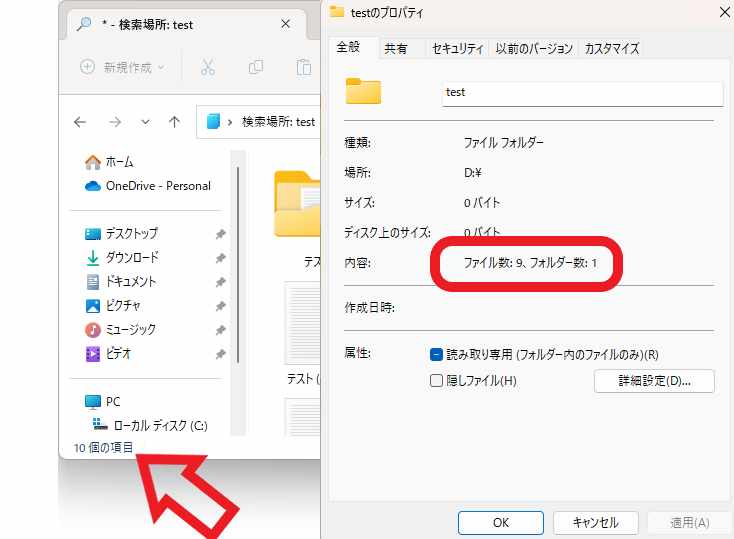
上の画像をご覧頂くと分かりやすいと思います、左側が「*」で検索を行った後の画面で右側が検索を行なったフォルダーのプロパティです、しっかりとフォルダー内のすべてのファイルとフォルダ数である10個の項目が表示されている事が確認出来ます。
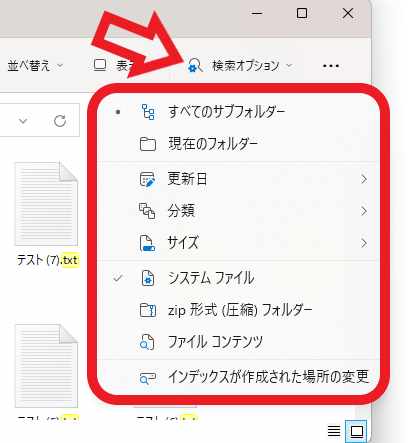
もし「*」で検索してもサブフォルダー内のファイルやフォルダーが検索結果に表示されなかった場合は、エクスプローラーの上部メニューから「検索オプション」をクリックしてください、もし検索オプションが見当たらなかった場合は、上部メニューの「…」ボタンをクリックして表示されたメニューから「検索オプション」をクリックしましょう、検索オプションが表示されたら「すべてのサブフォルダー」をクリックしてください、これでサブフォルダー内のファイルも含めた検索結果を表示する事が出来ます。

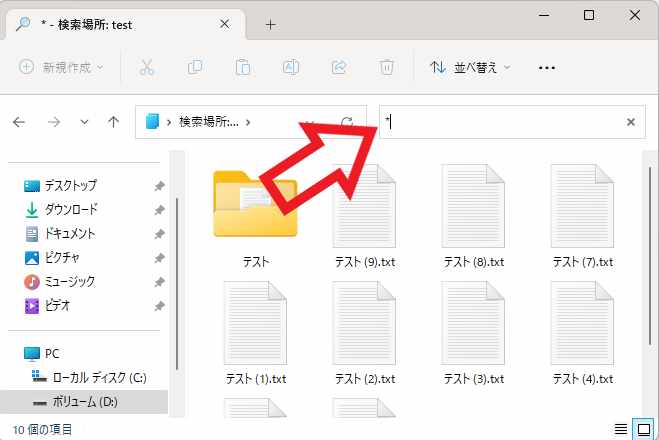
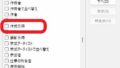
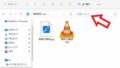
コメント