こちらでは PC を起動した状態の Windows11 から UEFI を開く方法をご紹介します、UEFI は PC の電源を入れてロゴ画面が表示された時にキーボードのキーを入力する事で開くことが出来ます、ただしどのキーで開くかはメーカーによって違いがあって、大体は「F2キー」や「DELキー」で開くことが出来るのですが、たまに「F1キー」や「F10キー」などの場合もあるようですね、この UEFI の画面は実は起動した状態のWindowsからも開くことが可能で、以前起動した状態の Windows10 から開く方法を「PC起動状態のWindowsからUEFIを開く方法」でご紹介したことがあるのですが、Windows11 とは設定画面が色々と変更されていますので、今回こちらでご紹介してみたいと思います。
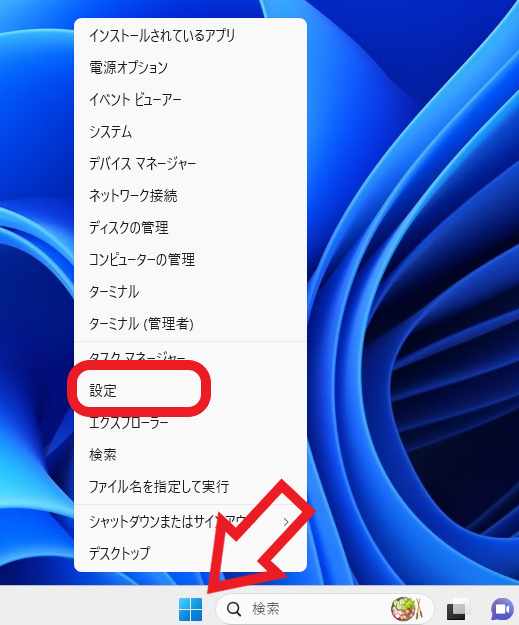
まずは Windows11 の設定画面を開きましょう、タスクバーのスタートボタンを右クリックするとメニューが表示されますので「設定」をクリックします、またはキーボードの「Windowsキー + Iキー」でも開けますし、スタートメニューから歯車のマークの「設定」ボタンをクリックでも設定を開くことが出来ます。
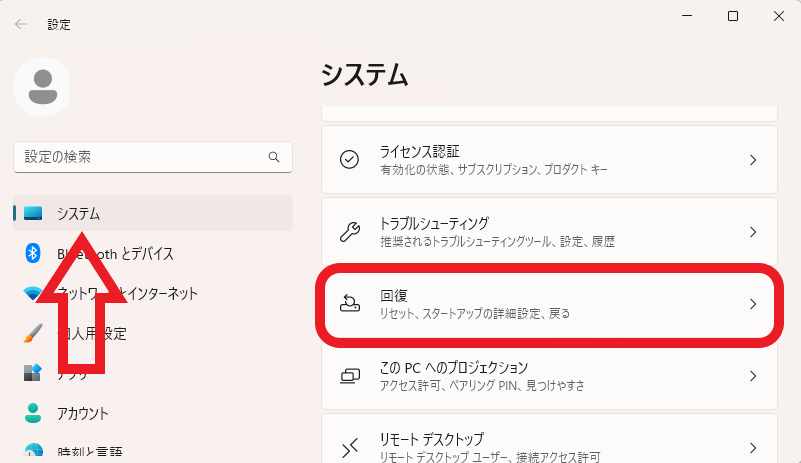
Windows11 の設定画面が開いたら左端のメニューから「システム」をクリックしてください、次にシステムの設定ページから「回復」をクリックしましょう。
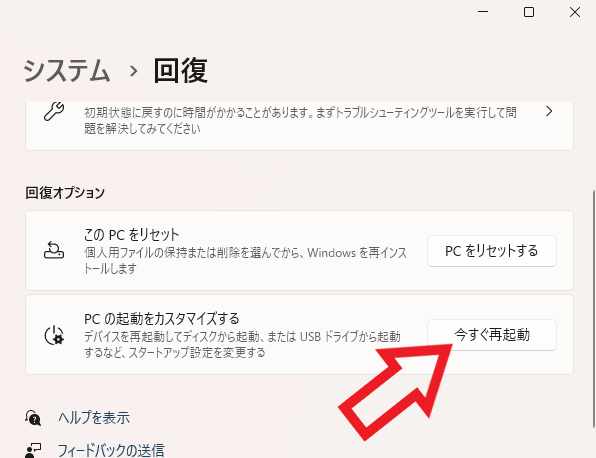
回復の設定ページが開きますので「回復オプション」の項目を御覧ください、こちらの「PC の起動をカスタマイズする」という項目に「今すぐ再起動」というボタンがありますのでクリックしましょう。
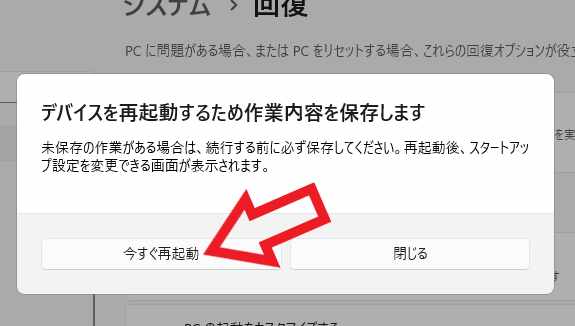
「デバイスを再起動するため作業内容を保存します」が表示されたら「今すぐ再起動」ボタンをクリックしてください、あとはPCが再起動を開始しますのでそのまましばらく待ち下さい。
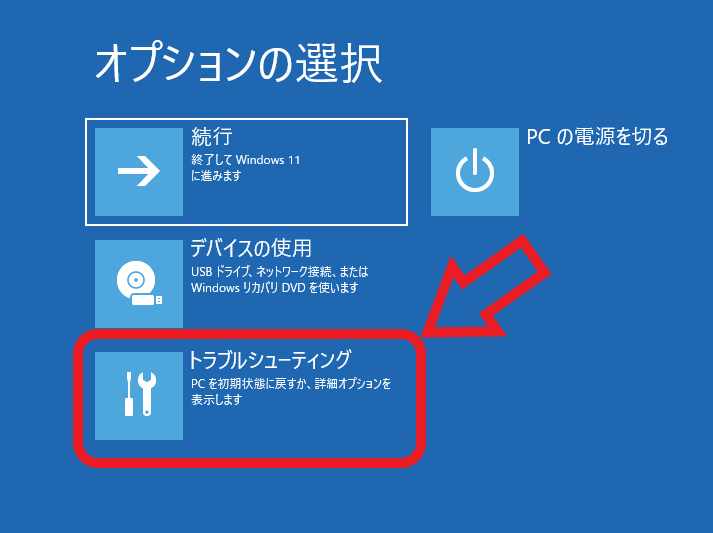
PCが再起動した後に「オプションの選択」画面が表示されます、ここからは Windows10 の時と同じですね、まずは「トラブルシューティング」をクリックしましょう。
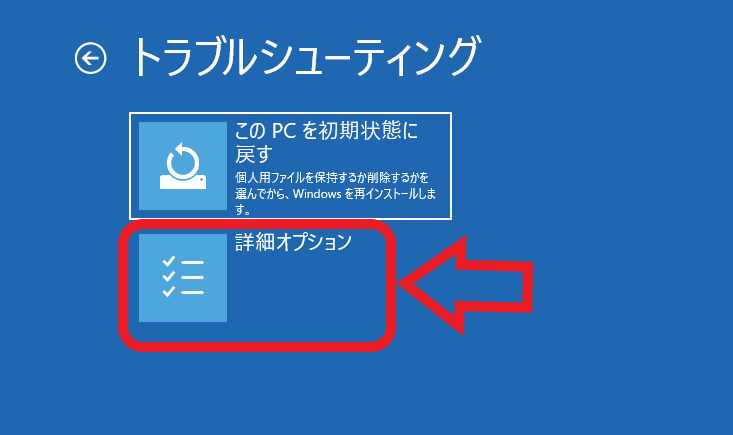
トラブルシューティングの画面が表示されますので「詳細オプション」をクリックします。
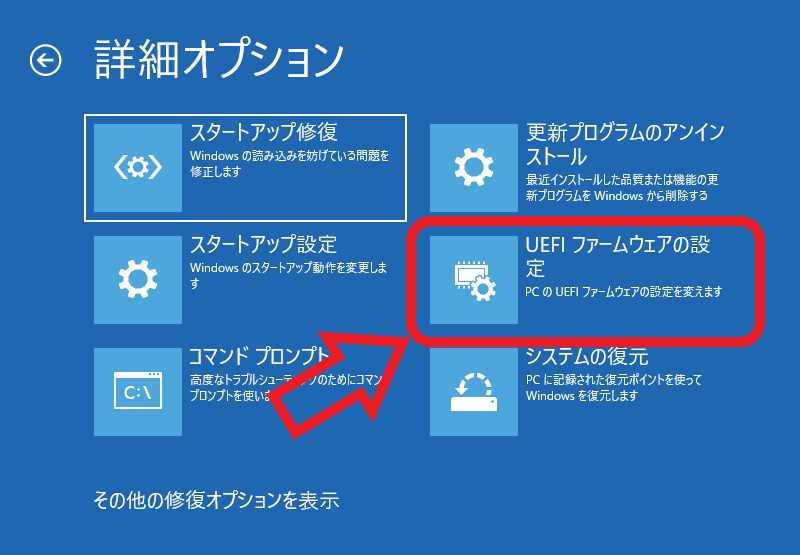
詳細オプションの画面が表示されたら「UEFI ファームウェアの設定」をクリックしてください。

UEFI ファームウェアの設定画面が表示されるので、「再起動」ボタンをクリックしてPCを再起動しましょう、以上で操作は完了ですね、あとは何もしなくてもPCが再起動した後に自動で UEFI の画面が開きますのでそのままお待ち下さい。


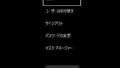
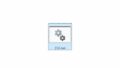
コメント